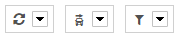On this page you will get an overview of the position messages of an object.
Vehicle- & group selection
- Select the car/group from the select box or
- insert a search string into input field of opened selection box for searching cars and/or groups.
Position list
In the positions list you will receive information about the location of a selected single vehicle or the last information about the vehicles of a selected group
Vehicle position list
The shown messages are grouped by date. Newest messages will be on top.
Each position record contains the following information:
- date, time, weekday,
- message reason,
- position as text
- driver (column is only visible if a driver is defined)
- mileage (column is only visible if the box supports it)
- position message depending actions
If the position message is marked with an asterisk, this means that the gps-signal at the moment of locating was not good enough to get a precise position.
Group positition list
The group position list is always shown if a group is selected. It shows the current last position message of each vehicle that is a part of the group.
Each displayed position record contains the basic Information as the vehicle position list, although that optional columns are not visible.
Display time range
The max. shown time range of position messages starts with the current date time and reaches a maximum of 2 months in the past. The time range can not be changed.
Main Actions
If vehicle depending position messages are shown, different global actions are available.
They are shown at the right top, above the position list table.
By clicking on the arrow of the dropdown box, a menu will be shown/hidden that contains different actions.
General Actions
| |||||||||||||
Change/Switch Actions
| |||||||||||||
Filter & column configuration
|
Message depending actions
Each position message has the following associated actions:
| Show position at map | Shows the location of current position message at map if it has a valid useable GPS signal and is not a private drive. | |
| Show details | Shows details of the position message. See here | |
| Edit/create address | Create a new address from position message, or edit the address if the location already points to a known address. | |
| Comment/remark editor | Each position message can declare a comment or remark text. This text is also used by logbook as driving purpose. | |
| Fuel data editor | Each "IGNITION OFF" position message can define a refuel action. You must declare the amount of fueled liters and the payed money. A tankstop can contain information about fuel and/or AdBlue. Optional a fuel card can be defined. The available fuel cards can be defined by Administration > Display > Fuel cards |
In addition the position is also displayed at map if you click on the position text.
Details
The detailed view shows you all available position message informations. They are separated into different main areas, displayed by tabulators:
The following main areas can be shown:
General
All general data without an specific other meaning:
- Message date
- Mileage
- Speed/velocity
- Telemetry Inputs
- GPS quality
- GPS position
- Processing date
- Messages
- Orders
- Tours
Messages, Orders and Tours
For messages, orders and tours, you can furthermore access the corresponding linked messages, orders and tours.
FMS/CAN
All data depending to an FMS/CAN message. This area is only shown, if the message contains the required data.
The following information are available:
- cruise control on/off
- PTO on/off
- engine speed
- Speed
- number of clutch entered
- number of break entered
- overspeed warning
- accelerator position
- axle load
- fuel level in %
- cooling water temperature
- total fuel used
The single parts are only shown if the object/vehicle sends the required info.
Temperature data
If an box sends anlog or EuroScan/Thermoking data, they are displayed inside this tab.
Fuel data editor
Here you can declare Information about refueling, depending to the specific position message.
Each "IGNITION OFF" signal message can contain this optional fuel info. You have to declare the fuel liters, the fuel price and optionally
an used fuel card. A tankstop can contain information about fuel and/or AdBlue. Fuel cards can be declared via Administration > Display > Fuel Cards.
Remark/comment text editor
You can define a comment or remark text for each position message. This is used as drive reason, for example by logbook.
Positioning
Here all information about locating are shown:
- Time interval on/off
- Distance interval on/off
- Course change on/off
- overspeed warning on/off
- idle on/off
Digitacho data
If the position message is a digitacho message these information are shown:
- Position message date
- digitacho message date
- the associated driver (driver 1 or driver 2)
- Driver key
Raw data
The raw data view shows only the raw position message data string.
Position list filter
With the filters you can define the types of data, that should be displayed inside the position list.
The following filters are available:
- Telemetry messages
- Status messages
- Configuration messages
- FMS/CAN messages
- digitacho message
- area messages
- all other messages
All filters can be combined freely, but at least one filter must be selected.
Extended search criteria
You have the possibility to extend your search by further, optional parameters. Click on show search to do so.
Time range
By default you will see the messages of the last 2 months. You can adjust your selection by using fast selection or setting a start and end date manually. These have to be within the last 2 years and shall not be more than 2 months apart.
Address
By using address search you can search within a given radius of an adress. Set your desired coordinates first. You can do this by using the map view or address book. To enter an address manually, you need to open the map view as well. Here you can use the search field. Click on set to apply your selected address to the map. Afterwards you can go back to position search by clicking on use selected position. To choose an address from address book just click on the desired row.
Via search radius you can set within which area you want to search. It can be between 50 and 5000 m and needs to be set in 50 steps. You can edit it by using slider, the input field or adjusting it directly in map view. If you do not set an address, it will not affect your search.
You can change the address as often as you want. To delete the address filter from your search, click on the red cross on the right side.
Please note that private drives might be hidden while using address filter depending on your company settings.