Fahrzeug-Positionen
Inhaltsverzeichnis
- Fahrzeug- & Gruppenauswahl
- Positionsliste
Auf dieser Seite erhalten Sie eine Übersicht der Positionsmeldungen zu einem Fahrzeug.
Fahrzeug- & Gruppenauswahl
- Wählen Sie über die Auswahlbox "Fahrzeug/Gruppe" ein Kennzeichen aus oder
- geben Sie im Eingabefeld bei geöffneter Auswahlbox den Namen eines Fahrzeugs oder einer Gruppe ein und wählen Sie aus der gefilterten Liste.
Positionsliste
In der Positionsliste erhalten Sie Informationen zu den Ortungsmeldungen eines Fahrzeugs oder mehrerer Fahrzeuge in der Gruppenliste
Fahrzeug-Positionsliste.
Die angezeigten Meldungen werden gruppiert nach Datum dargestellt. Dabei werden die neueren Meldungen immer vor den Älteren angezeigt
Jeder Positionsdatensatz beinhaltet folgende Grundangaben:
- Datum, Uhrzeit, Wochentag,
- Grund der Meldung (Vorgang),
- Position als Text
- Fahrer (Spalte nur sichbar wenn Fahrer vorhanden)
- Kilometerstand (Spalte nur sichtbar wenn von Box unterstützt)
- Aktionen zur Positionsmeldung
Ein Sternchen an der Positionsmeldung bedeutet, dass das GPS-Signal zum Zeitpunkt der Ortung nicht gut genug war, um die Position genau aufzulösen.
Gruppen-Positionsliste
Die Gruppen-Positionsliste wird angezeigt sobald eine Gruppe in der Liste ausgewählt wurde und diese zeigt die jeweils aktuell letzte Meldung aller Fahrzeuge an die zu einer ausgewählten Fahrzeuggruppe gehören. Diese werden gruppiert je Fahrzeug angezeigt
Der Positionsdatensatz selbst beinhaltet die selben Grundangaben wie in der fahrzeugbezogenen Positionsliste wobei hier optionale Spalten nicht mit angezeigt werden.
Anzeigezeitraum
Der maximal anzeigbare Zeitraum aus dem Positionsmeldungen sichtbar sind, geht vom jeweilig aktuellen Datum max. 2 Monate in die Vergangenheit und kann nicht geändert werden.
Hauptaktionen
Wenn Positionsmeldungen für ein Fahrzeug angezeigt werden so sind auch verschiedene globale Aktionen verfügbar die Fahrzeuggebunden sind.
Diese werden rechts oberhalb der Positionstabelle als 3 Dropdown Schaltflächen angezeigt.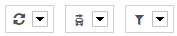
Durch einen Klick auf den Pfeil der jeweiligen Schaltfläche klappt ein Menu auf in dem dann die verschiedenen Aktionen ausgewählt und ausgeführt/gestartet werden können.
 | Einfache Aktionen
| ||||||||||||
 | Wechsel Aktionen (in Gruppen-Positionsliste nicht sichtbar!)
| ||||||||||||
 | Filter & Spalten Konfiguration
|
Meldungsbezogene Aktionen
Zu jeder Positionsmeldung stehen mehrere Aktionen zur Verfügung.
 | Position in Karte anzeigen | Zeigt in Position der Meldung in der Karte an. Ist nur verfügbar wenn ein brauchbares GPS Signal vorliegt und wenn es sich nicht um eine Privatfahrt handelt |
|---|---|---|
 | Details anzeigen | Zeigt Informationen zu den Details der Positionsmeldung an. Genaueres dazu finden Sie hier |
 | Adresse bearbeiten/anlegen | Erstellt oder bearbeitet eine Adresse zur aktuellen Position im Adressbuch. Die Funktionalität ist nur verfügbar wenn Sie als Nutzer das Recht zum Bearbeiten oder Erstellen von Adressen haben, ein brauchbare GPSD signal vorhanden ist und wenn es sich nicht um eine Privatfahrt handelt. |
 | Bemerkungstext bearbeiten | Zu jeder Positionmeldung kann ein Bemerkungs- oder Hinweistext hinterlegt werden. Dieser wird im Fahrtenbuch als Fahrtgrund genutzt. |
 | Betankungsdaten | Bei jedem "ZÜNDUNG AUS" Signal können Informationen zu einer Fahrzeugbetankung hinterlegt werden. Dazu muss festgehalten werden wie viele Liter getankt wurden und was die Tankfüllung gekostet hat. Eine Tankmeldung kann Daten zu Kraftstoffen und /oder AdBlue enthalten. Optional kann angegeben werden welche Tankkarte genutzt wird. Die hier verwendbaren Tankkarten können über Verwaltung > Display > Tankkarten definiert werden. |
Außerdem wird bei einem Klick auf den Positionstext (Adresse) ebenfalls diese Position in der Karte angezeigt, wenn es keine Privatfahrt ist und ein ausreichend gutes GPS Signal anlag.
Details
In der Detailanzeige werden alle zur Positionmeldung verfügbaren Informationen angezeigt. Diese werden, für eine bessere Übersichtlichkeit, in unterschiedlichen Reitern (Bereichen) dargestellt
Die folgenden Detailbereiche existieren:
Allgemein
Alle allgemeinen Daten die in keinen spezielleren Bereich passen. Das sind:
- Meldungsdatum
- Kilometerstand
- Geschwindigkeit
- Telemetrieeingänge
- GPS-Qualität
- GPS-Position
- Verarbeitungsdatum
- Fahrtrichtung
- Nachrichten
- Aufträge
- Touren
Nachrichten/Aufträge/Touren
Zu Nachrichten, Aufträgen und Touren können weiterhin die entsprechend verlinkten Nachrichten, Aufträge und Touren aufgerufen werden.
FMS/CAN
Alle FMS/CAN gebundenen Daten. Dieser Bereich wird nur angezeigt wenn auch FMS/CAN Daten in der Meldung enthalten sind.
Die folgenden Einzelinformationen stehen zur Verfügung:
- Tempomat aktiviert?
- Nebenantrieb aktiviert?
- Motordrehzahl in rpm
- Geschwindigkeit in km/h
- Anzahl der getretenen Kupplungen
- Anzahl der getretenen Bremsen
- Geschwindigkeitsübertretung festgestellt?
- Gaspedal-Position
- Achlast in kg
- Tankfüllstand in %
- Kühlmitteltemperatur in °C
- Gesamtverbrauch in Litern
Die einzelnen Infos werden nur dann angezeigt wenn diese auch vom Fahrzeug übermittelt wurden.
Temperaturdaten
Wenn vom Fahrzeug analoge, Euroscan oder Thermoking Temperaturdaten übermittelt wurden so werden diese im Bereich angezeigt.
Tankdaten-Editor
Im Tankdateneditor können Betankungsinformationen zur jeweiligen Positionsmeldung eingegeben werden.
Bei jedem "ZÜNDUNG AUS" Signal können Informationen zu einer Fahrzeugbetankung hinterlegt werden. Dazu muss festgehalten werden wie viele Liter
getankt wurden und was die Tankfüllung gekostet hat. Eine Tankmeldung kann Daten zu Kraftstoffen und /oder AdBlue enthalten. Optional kann angegeben werden welche Tankkarte genutzt wird. Die hier verwendbaren Tankkarten
können über Verwaltung > Display > Tankkarten definiert werden.
Bemerkungstext-Editor
Zu jeder Positionsmeldung kann ein Bemerkungstext hinterlegt werden. Dieser wird z.B. vom Fahrtenbuch als Fahrgrund übernommen.
Ortungseinstellungen
In diesem Reiter werden alle Einstellungen bzgl. der Ortung angezeigt.
- Zeitinterval ein/aus
- Weginterval ein/aus
- Kurswechsel ein/aus
- Geschwindigkeitsüberschreitung ein/aus
- Langsamfahrt ein/aus
Digitacho Daten
Falls es sich bei der Positionsmeldung um eine Meldung vom digitalen Tachographen handelt wird dieser Reiter angezeigt.
- Positionsmeldungs-Datum: Zum Vergleich mit den Digitacho Datum
- Digitacho Meldungsdatum
- Auf wen bezieht sich die Digitachomeldung? (Fahrer 1 oder Fahrer 2)
- Fahrerschlüssel
Rohdaten
In der Rohdatenansicht befindet sich lediglich die Zeichenkette die von der Box als Rohinformation geschickt wurde.
Positionslistenfilter
Mit den Filter können sie einfach festlegen welche Daten sie im Portal in der Positionsliste sehen wollen.
Die folgenden Filter stehen zur Verfügung:
- Telemetriemeldungen
- Statusmeldungen
- Konfigurationsmeldungen
- FMS/CAN-Meldungen
- Digitacho Meldungen
- Gebietsmeldungen
- Alle Anderen:
Alle Filter können beliebig miteinander kombiniert werden.
Erweiterte Suchkriterien
Sie haben die Möglichkeit Ihre Positionssuche um weitere, optionale Parameter zu erweitern. Klicken Sie dazu neben der Fahrzeugauswahl auf Suche einblenden.
Zeitraum
Standardmäßig sehen Sie die Meldungen der letzten 2 Monate. Sie können Ihre Auswahl über die Schnellauswahl anpassen oder selbst ein Start- und Enddatum festlegen. Diese können maximal 2 Jahre in der Vergangenheit liegen und einen maximalen Zeitraum von 2 Monaten aufspannen.
Adresse
Über die Adresssuche können Sie innerhalb eines gewählten Radius rund um eine Adresse suchen. Setzen Sie dafür zunächst die gewünschten Koordinaten. Dies können Sie entweder über die Karte oder das Adressbuch festlegen. Um eine Adresse händisch einzutragen öffnen Sie ebenfalls zunächst die Kartenansicht und nutzen das Suchfeld in der sich öffnenden Eingabemaske. Klicken Sie auf Setzen um die Position auf der Karte anzuzeigen und anschließend Positionsdaten übertragen um zur Positionssuche zurückzukehren. Um eine Adresse aus dem Adressbuch auszuwählen, klicken Sie einfach auf die gewünschte Zeile.
Über den Suchradius geben Sie an, innerhalb welches Bereiches gesucht werden soll. Er kann zwischen 50 und 5000m liegen und wird in 50er Schritten gesetzt. Sie können den Radius über den Schieberegler, das Eingabefeld oder direkt in der Karte anpassen. Haben Sie keine Adresse festgelegt, hat der Suchradius keine Auswirkungen.
Sie können die Adresse beliebig oft ändern. Um den Adressfilter gänzlich zu entfernen, klicken Sie auf das rote X rechts.
Bitte beachten Sie, dass Privatfahren je nach Ihren Firmeneinstellungen möglicherweise nicht mehr angezeigt werden, wenn Sie einen Adressfilter hinzufügen.









