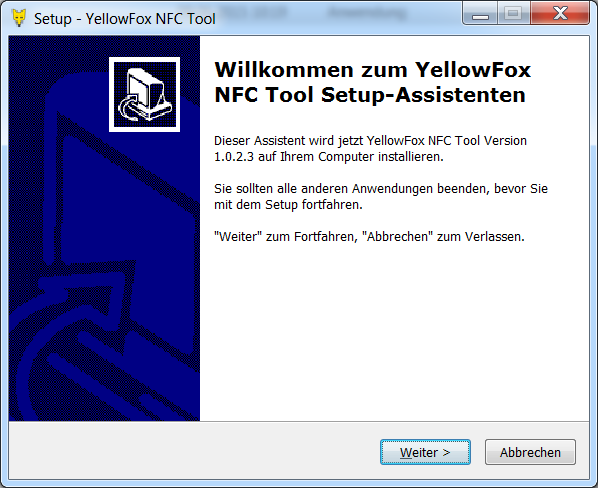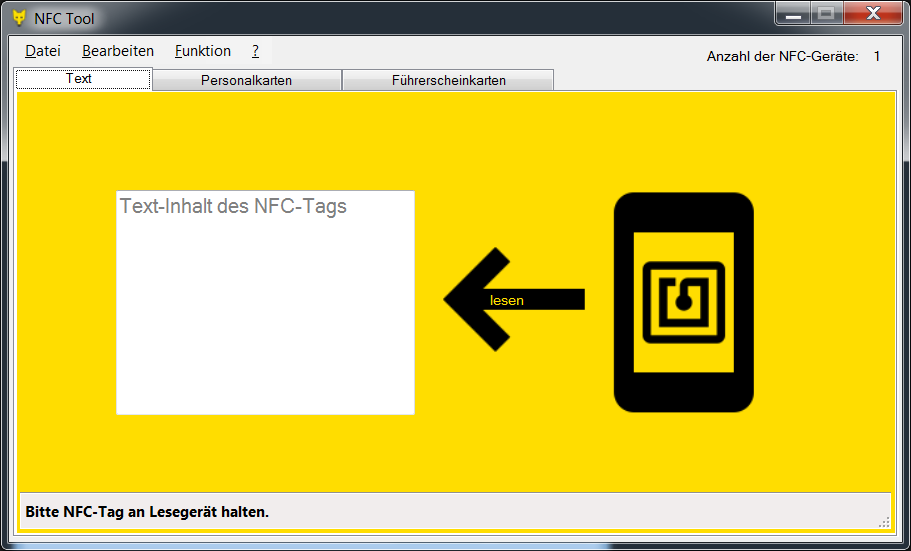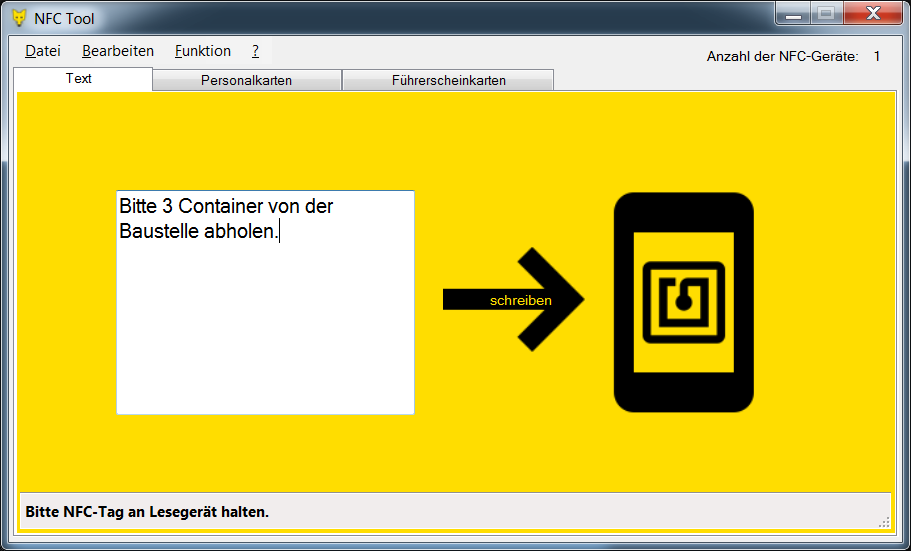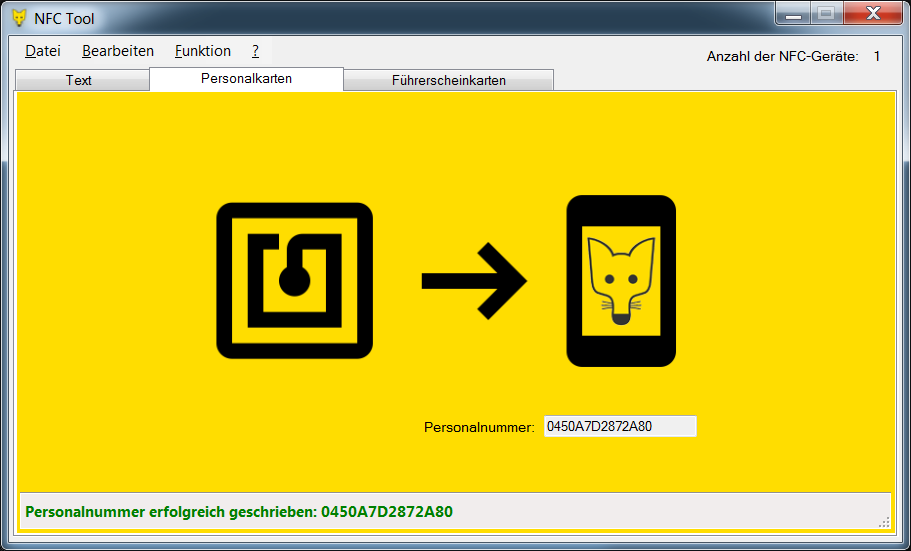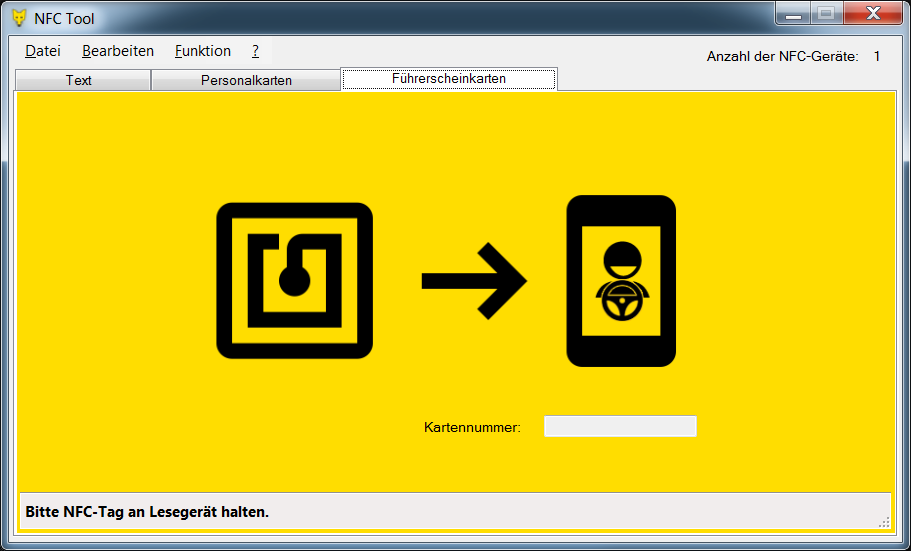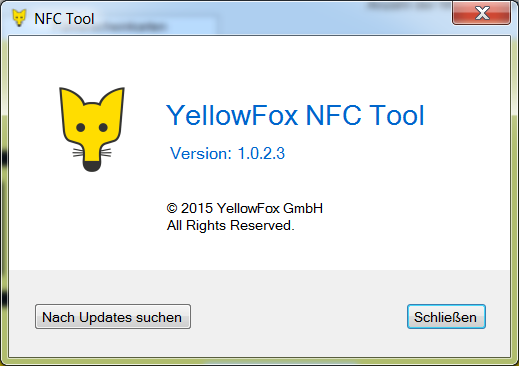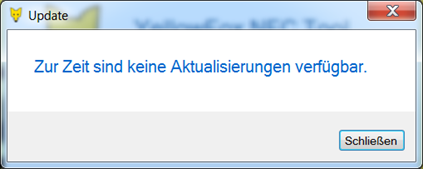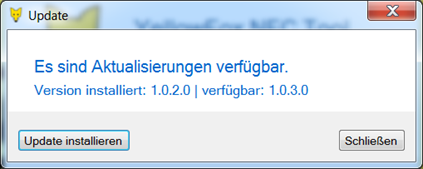NFC-tags (memory cards based on NearFieldCommunication-technology) are beiing used to transfer data between the memory medium and a reader.
The program "NFC Tool" gives you the ability to write special informations to NFC-tags that are used in the "YellowFleetApp" on android based devies. There are three information types to write on the tags: textual information, a special information for identifying a person and a special information to identify a drivers license.
Installation requirements
PC
To install the software a Windows based personal computer with the following minimum configuration is required:
- operating system Windows XP or newer (32bit oder 64bit)
- .NET-Framework 4.0 installed
- 10MB free disc space
Compatible Hardware
This software can only be used with special reader-hardware. A NFC-reader from company „Identive“ is nessesary. These are tested compatible products:
- SCL3711 (USB-stick)
- SCL010 (desktop-reader - old version)
- uTrust 3700 F / CLOUD 3700F (actual desktop-reader)
Please contact the support when using other hardware from the company "Identive".
Installation
Hardware
Working with a NFC-reader is simple but requires a unit-specific driver to work with the software. Using the build in Windows-driver is not recommended.
This list shows the working drivers for the devices above.
| Device | Driver | Download |
|---|---|---|
| SCL3711 | SCL3711_INST_WIN_EN_V1.12_00004040001 | http://support.identive-group.com/download.php?ref=support&file=driver/SCL3711_INST_WIN_EN_V1.12_00004040001.zip |
| SCL010 | SCL010_win_installer_V1.07 | http://support.identive-group.com/download.php?ref=support&file=driver/SCL010_win_installer_V1.07.zip |
| uTrust 3700 F / CLOUD 3700F | uTrust_DRV_WIN_EN_V1.6.0.0 | http://support.identive-group.com/download.php?ref=support&file=driver/uTrust_DRV_WIN_EN_V1.6.0.0.zip |
Software
For installing the software "NFC-Tool" a setup-guide is available. The application will be installed on the harddrive in the folder „C:\YFSuite“ and gives you the option to generate desktop links and quick-launch links.
Using
If the application is installed correctly and a NFC-reader is found the number of readers ist shown in the right upper corner. Now the software is ready to READ a NFC-tag.
The software delivers three functions to the user. You can switch these functions by using the menu item „Funktion“ or by clicking the appropriate tab.
Function „Text auf NFC-Tag schreiben“
This function is used to read or write textual information to NFC-tags. By clicking the direction arrow the mode can switched.
When holding a NFC-tag near the reader in "read mode" the information saved on the tag is displayed in the text box left to the arrow.
When holding a NFC-tag near the reader in "write mode" the text from the text box will be write to the NFC-tag. Existing information on the NFC-tag will be overwritten without warning.
| Modus "Lesen" | Modus "Schreiben" |
|---|---|
The status bar at the bottom of the application shows the actual action.
The menu item „Bearbeiten“ can used for copy text from the text box to the clipboard oder paste text from clipboard into the text box.
Function „NFC-Personalkarten beschreiben“
This function is used to create YellowFox personal identification cards. When holding a NFC-tag near the reader the personal identification number will directly written to the NFC-tag. Personalnummer sofort auf das NFC-Tag geschrieben. Existing information on the NFC-tag will be overwritten without warning.
The personal identification number is shown in the text field „Personalnummer“ after successfully written to the NFC-tag. The content of this text field can be send to the clipboard using the menu item „Bearbeiten“ – „Kopieren“.
The status bar at the bottom of the application shows the actual action.
Function „NFC-Tags zur Führerscheinkontrolle beschreiben“
Mit dieser Funktion können NFC-Tags hergestellt werden, die für eine Führerscheinkontrolle über das YellowFox-System verwendet werden können. Wird ein NFC-Tag an das Lesegerät gehalten, wird die Kartennummer sofort auf das NFC-Tag geschrieben. Bestehende Information auf dem NFC-Tag gehen verloren.
Die Kartennummer wird im Textfeld „Kartennummer“ angezeigt, sobald diese erfolgreich auf ein NFC-Tag geschrieben werden konnte. Der Inhalt dieses Textfeldes kann mit Hilfe des Menüpunktes „Bearbeiten“ – „Kopieren“ in die Zwischenablage kopiert werden.
Auch bei dieser Funktion wird der Status der Anwendung am unteren Rand angezeigt.
Programmaktualisierungen
Die Anwendung bietet die Möglichkeit, online nach einer Aktualisierung zu suchen. Über den Menüpunkt „?“ – „Info“ kann die aktuelle Version eingesehen werden und nach einem Update gesucht werden. Eine automatische Prüfung auf Aktualisierungen erfolgt bei jedem Programmstart.
| keine Aktualisierung gefunden | Aktualisierung gefunden |
|---|---|
Wird ein Update gefunden, kann dieses durch Anklicken der Schaltfläche „Update installieren“ installiert werden. Die Anwendung wird dafür beendet und das aktualisierte Setup ausgeführt.
Hilfe / Support
Für Hilfe und Unterstützung kontaktieren Sie bitte:
YellowFox GmbH
Am Wüsteberg 3
01723 Wilsdruff OT Kesselsdorf
Tel: +49 (0) 35204 270-100
Fax: +49 (0) 35204 270-433
eMail: info@yellowfox.de