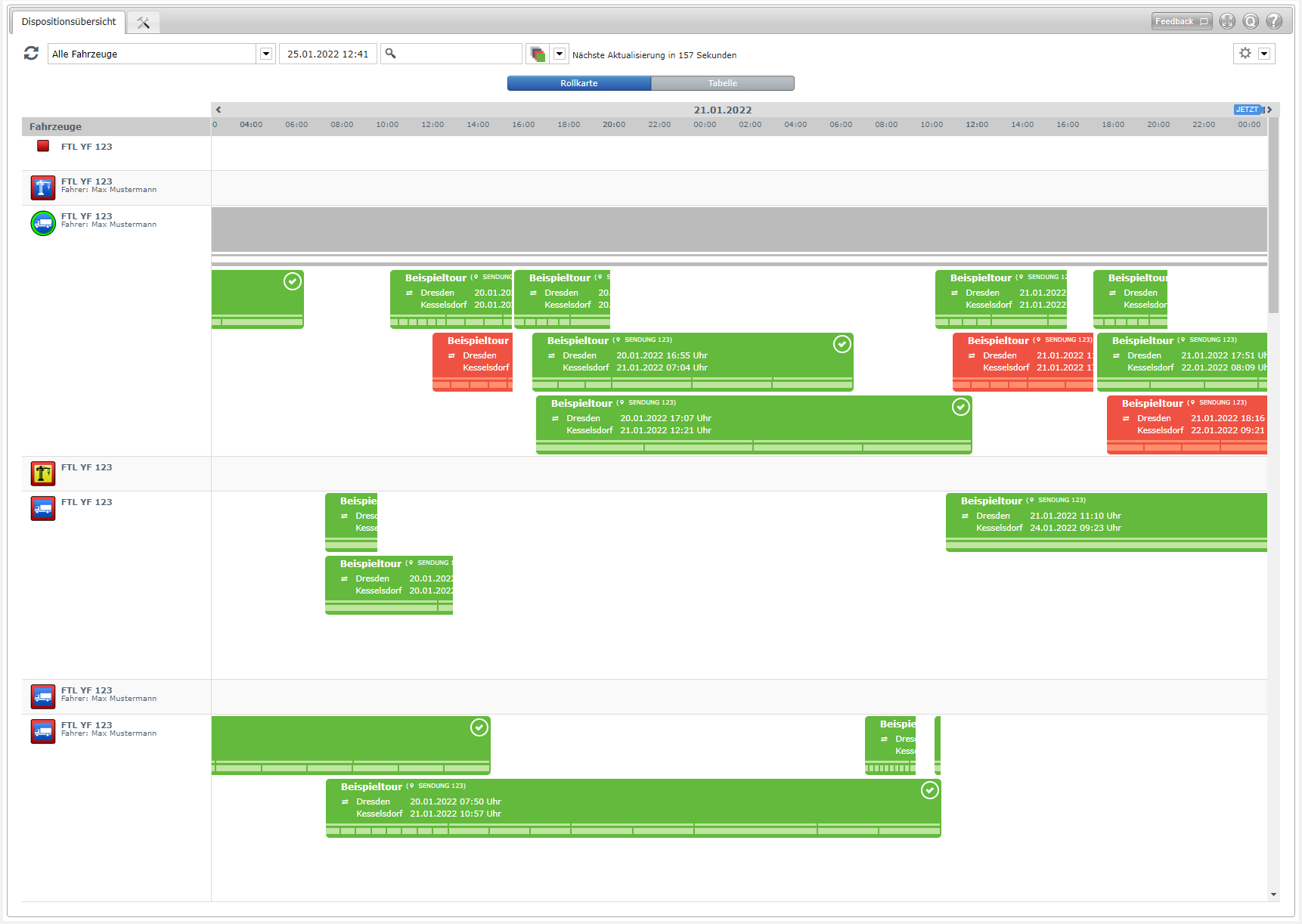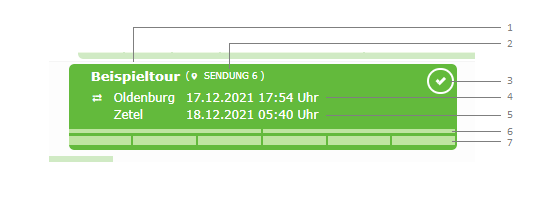Tour management offers a quick overview on your current disposition.
What is a tour?
A tour consists of one ore multiple destinations, which your vehicle should complete during a set time range. To plan a tour, you must create orders first. An order can be a service order (do a task at a place at a specific time) or a transport order (drive a cargo item from one place to another during a specific time range). The tour is then built upon the order data. Each tour must include at least one order, but there can be multiple to use the driving time efficiently.
Create tours
There are two possibilities to create tours at YellowFox: you can import tours via an interface (see here for further information) or you can create them via the portal. Both kinds of tours are visible at the disposition view at any time. Anyway, tours which were created via interface are not editable by default. As an administrator you can change this setting at the settings view (see settings).
table
The table view processes the data differently. Here you can view also larger timeranges. On change back to sliding graph, the graph will be centered at middle of the previous timerange.
Using the action menu in last column you can access the detail and map view of the tour.
detail view
The detail view holds all facts about your tour. These are structured into 3 areas:
- planning: Here you can find all information that were initially set for the tour. By looking at the time line and the last state per tour element, you will get a quick overview about the current progress. For more detailled information on the working progress you can find all registered status entries at each element. These can also be viewed grouped at the next area.
- history: This contains all status entries ordered chronologically. At the middle column is a hint which tour element originally send this status. Click on the text, to see the detail information of previous area again.
- data: Here you will find all attachments to the tour. This includes submitted forms, but also attached files from file storage.
By clicking the map icon on top right you can access the map view of the tour. Here you can see all destinations, as far as a latitude and longitude were entered, and all registered position messages while the driver was working on the tour. Click on a destination icon to see the detailed data again.
settings
General
Here you can set personal and company-wide settings. Company-wide settings are only available if you own the administrator right.
Personal settings
- Show orders: Select here if you want to see orders from old order management. If you have checked this option, all orders will be displayed along with the tours in the disposition view. This does not influence old order management. Orders from old order management will not be displayed in tour planning.
Company-wide settings
- Create package items dynamically: Set here if your dispatchers should be able to create new package items during order acquisition or only use existing package items.
- Create articles dynamically: Set here if your dispatchers should be able to create new articles during order acquisition or only use existing articles.
- Edit interface tours: Set here if tours inserted via interface should be editable at the portal. Please notice that this is a very sensitive setting. Make sure that changed data is synchronised with your system.
tour states
Here you can set your tour state configuration. This defines your base set of possible tour states, which will be offered to your drivers on their display.
You can choose between different TMS providers, who communicate with us via interfaces. The selection of the right TMS is important for a smooth exchange of data between YellowFox and the TMS. If you do not need this, you might also choose your default order states.
Loaded configurations can be adjusted afterwards. The interfaces rely on the given idents. But you can change the shown texts as you desire and even add translations for other languages. If the driver uses the display in a matching language, the translation will be displayed. The default if no translation for the selected language is available is always the german text.
The configuration has to be transmitted to the display, before it can be used. This also applies for possible updates on the configuration!
The configured tour states are the default for new tours on the display. They might be overwritten if the tour contains a custom tour states configuration or has an attached workflow.
Display settings
Status messages and workflows
This view is only available for administrators.
A driver who is working on a tour is sending his current status by pressing a specific status on his display. There are multiple options how you can add the available status messages. Each display owns a default status configuration, which must be sent to it once (see tour states).
To help the driver you can add a workflow to a tour, destination, or shipment. A workflow specifies the order in which specific tasks must be done and minifies the risk of faulty inputs (see workflows). Workflows are a complex topic which you might not want to care about during tour planning process. That is why you are able to set default workflows, which are appended automatically on creating a new order or tour, without having to set them individually. Of course, you can still change them if you want to. You can set a default workflow for each tour element and the different types of partial orders. If the selection is set to “without default”, the display will fall back on its own default status configuration.
Package items
Here you can manage the available package items. This view is only available for administrators.
A package item is building a loading entity for transport. Multiple goods can be combined to one. A possible package item is e.g. an europallet or a normed container size.
At package item management you can create these package items. Each package item is defined by a name. The name must be unique. You can remove package items as well. This does not influence tours and orders which already use this package item, but you can not create new orders which include it.
Articles
Here you can manage the available articles. This view is only available for administrators.
An article is a good which should be transported. This might be a specific building material like gravel or sand, or in food industry a specific food item.
At article management you can create these articles. Each article is defined by a name. The name must be unique. You can remove articles as well. This does not influence tours and orders which already use this article, but you can not create new orders which include it.
Tour planning
Lock management
This view is only available for administrators.
While editing a tour it will be locked to you. This allows an uncomplicated, collaborative working space, without the risk of changes overwriting each other. If it is needed to edit an already locked tour, a request can be sent. Here you can set after which timespan the locks and requests should expire. While the dispatcher is actively editing at tour planning, a lock can never expire. Even after this it might be needed to hold a lock, for example while the dispatcher takes a break. But it might also happen that he just forgot about the tour. Here it can be useful to set an interval after which the lock will expire automatically. This does also include resetting the working state. You might set that this will never happen.
By clicking on “show current locks” you can see all company-wide locks and requests and edit them manually.