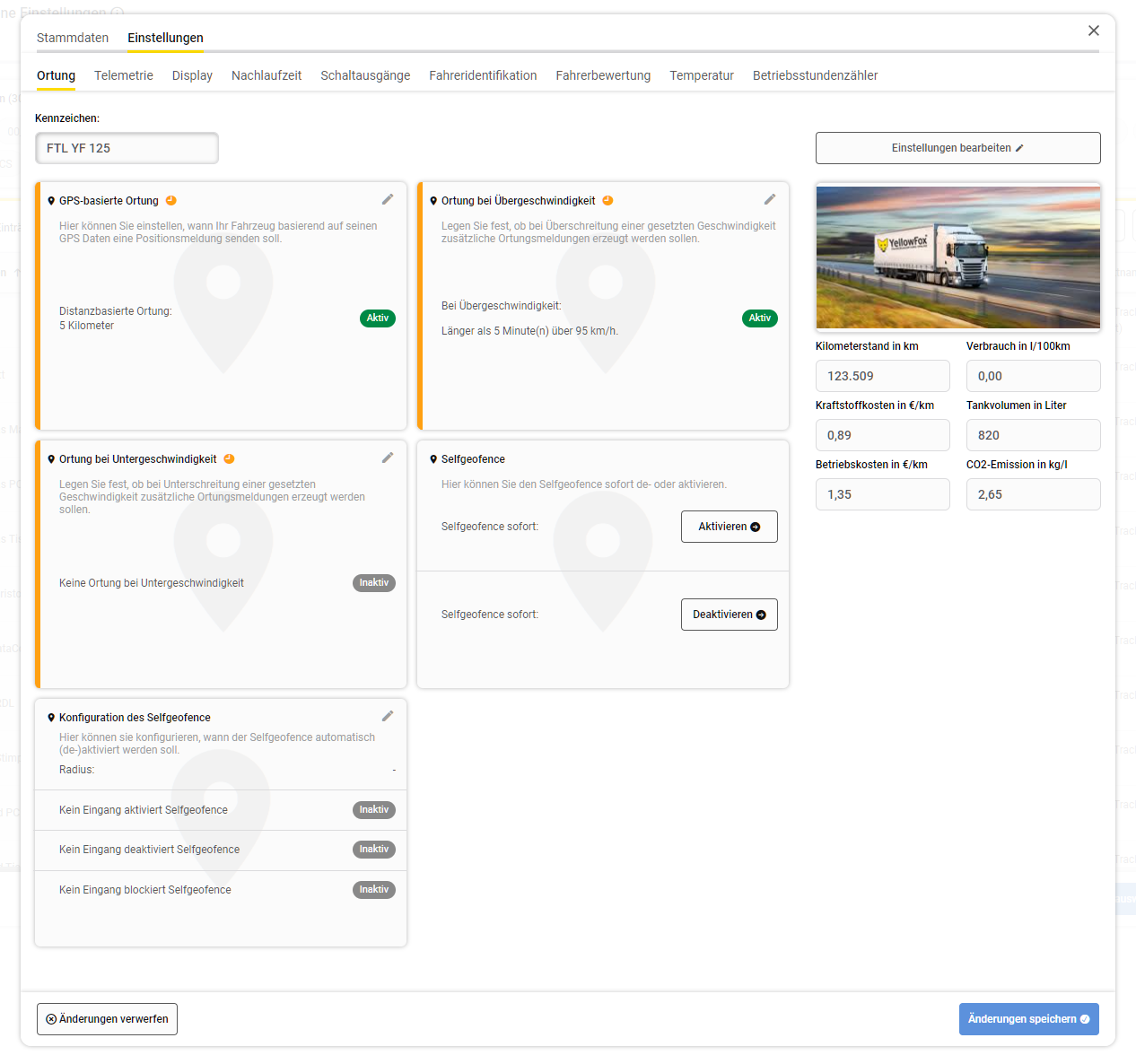| Sv translation | ||
|---|---|---|
| ||
In den fahrzeugbezogenen Einstellungen können Sie verschiedene Einstellungen setzen die beeinflussen, wie Ihr Fahrzeug im Portal angezeigt wird, welche Funktionen es unterstützt und welche Daten erfasst werden.
ÜbersichtWenn Sie die fahrzeugbezogenen Einstellungen öffnen, landen Sie zunächst auf einer Übersichtsseite. Hier sehen Sie übersichtlich alle Fahrzeuge auf die Sie die benötigten Rechte haben. Über die Tabelle bekommen Sie einen schnellen Überblick über die aktuellen Einstellungen. Mittels der Freitextsuche und der Eingrenzung auf bestimmte Fahrzeuggruppen können Sie Ihr Ergebnis filtern. Klicken Sie auf das Zahnrad rechts oben im Tabellenkopf, um die Tabelle zu konfigurieren. Die Tabelle bietet eine Vielzahl an Spalten die optional ein- und ausgeblendet werden, sowie auch in ihrer Reihenfolge bearbeitet werden können. Einstellungen bearbeitenUm die Einstellungen eines Fahrzeuges zu bearbeiten, fahren Sie mit der Maus über die entsprechende Zeile in der Übersichtstabelle und wählen Sie "Bearbeiten" im Aktionsmenü rechts aus. Wenn Sie mehrere Fahrzeuge gleichzeitig bearbeiten möchten, so wählen Sie die Fahrzeuge zunächst über die Checkbox aus und klicken anschließend auf "Mehrfachauswahl bearbeiten". StammdatenIn den Stammdaten finden Sie zunächst einige grundlegende Werte und Einstellungen zu Ihrem Fahrzeug. KarteKartensymbolDas Kartensymbol gibt an, welches Symbol benutzt werden soll um die aktuelle Position des Fahrzeuges in sämtlichen Kartenansichten im Portal zu visualisieren. Sie haben die Auswahl zwischen verschiedenen Symbolen und Farben um Ihr Fahrzeug optimal zu repräsentieren. Einige Symbol-Arten sind nur in einer Farbvariante verfügbar. RoutingprofilWenn Sie eine Entfernungsabfrage im Portal machen, dann wird die optimale Route für Ihr Fahrzeug gesucht. Diese Route ist abhängig von verschiedenen Faktoren, beispielsweise wie groß Ihr Fahrzeug ist, wie seine Emissionen sind oder auch was es geladen hat. Diese Faktoren lassen sich in einem Routingprofil zusammenfassen welches Sie Ihrem Fahrzeug hier zuweisen können. Dieses Profil wird dann automatisch genutzt wenn Sie eine Route für dieses Fahrzeug planen. KilometerstandDiese Einstellungen sind nicht verfügbar, wenn für Ihr Fahrzeug eine automatische Kilometerstands-Quelle wie beispielsweise der Digitacho hinterlegt ist. Eine automatische Quelle ist der Ermittlung über GPS stets vorzuziehen. KilometerstandStandardmäßig wird der Kilometerstand anhand der zurückgelegten Strecke laut GPS Daten ermittelt. Dabei kann es zu Abweichungen kommen oder Sie müssen vielleicht den initialen Kilometerstand des Fahrzeuges setzen. Das können Sie hier tun. Bitte beachten Sie, dass diese Funktion an einige Bedingungen gekoppelt ist. Sie können den Kilometerstand maximal alle 10 Minuten neu setzen. Sie müssen zunächst warten, bis das Fahrzeug den neuen Kilometerstand bestätigt hat, bevor Sie eine erneute Änderung vornehmen können. Der neue Kilometerstand kann nicht geringer als der zuletzt manuell gesetzte Kilometerstand sein. Diese Änderung lässt sich sich nicht rückgängig machen! KorrekturfaktorWird der Kilometerstand per GPS Daten ermittelt kann es zu Abweichungen kommen. Diese lassen sich unter Umständen durch einen generellen Korrekturfaktor ausgleichen. Ist hier ein Wert größer oder kleiner als 1 gesetzt, so wird zukünftig jeder gefahrene Kilometer mit diesem Faktor multipliziert. AbgrenzungWenn Sie eine Telematikbox in Ihr Fahrzeug einbauen, so stellen Box und Fahrzeug für YellowFox eine Einheit da. Alle Daten die Ihr Fahrzeug uns liefert werden dieser Box zugeordnet. Möglicherweise wollen Sie die Box aber zukünftig in ein anderes Fahrzeug einbauen, beispielsweise weil das Fahrzeug defekt ist oder verkauft wird. Um die Daten des alten und neuen Fahrzeuges nicht zu mischen, kann es sinnvoll sein, das Fahrzeug zunächst abzugrenzen. Bei der Abgrenzung wird ein virtuelles Fahrzeug im Portal erzeugt. Alle Daten die das Fahrzeug bzw. die Box bis zu diesem Zeitpunkt gesammelt hat, werden damit diesem virtuellen Fahrzeug zugewiesen und sind über dieses zugänglich. Das virtuelle Fahrzeug erzeugt dabei keine zusätzlichen Kosten. Alle neue Daten fließen weiterhin in das reale Fahrzeug. Diese Abgrenzung können Sie selbstverständlich auch umkehren. Ein virtuelles Fahrzeug kann nicht erneut abgegrenzt werden. Bitte beachten Sie, dass im Falle der Löschung des realen Fahrzeuges auch das virtuelle Fahrzeug gelöscht wird. AuswertungStillstandsreportUm eine korrekte Auswertung im Stillstandsbericht zu ermöglichen, muss das Fahrzeug zunächst für diesen aktiviert werden. Dadurch schickt das Fahrzeug besondere Positionsmeldungen sobald es einen Stillstand erkennt beziehungsweise dieser wieder beendet wurde. Digitacho ProfilFür Fahrzeuge die im grenzüberschreitenden Personenverkehr unterwegs sind, gelten andere Arbeitsgesetze als für Fahrzeuge die beispielsweise Güter-Transporte durchführen. Fahrer solcher Fahrzeuge dürfen 2 Arbeitswochen hintereinander absolvieren und müssen anschließend 2 Wochenruhezeiten hintereinander einlegen. Ist das entsprechende Profil ausgewählt, so hat das Auswirkungen auf die D8 Daten aller Fahrer die dieses Fahrzeug steuern. FahrzeitauswertungHier können Sie festlegen wie die Fahrzeit erfasst werden soll. Standardmäßig ist das die Zeit zwischen Zündung an und Zündung aus. Sie können die Überwachung aber auch auf einen anderen Eingang legen. Außerdem können Sie festlegen, ob die Geschwindigkeit für die Stillstandserkennung benutzt werden soll. Technische DatenIn den technischen Daten sehen Sie die technischen Eigenschaften der Box. Dazu gehören beispielweise die IMEI und Seriennummer. Diese sind nicht bearbeitbar. Weiterhin können Sie optional eine Fahrgestellnummer hinter dem Fahrzeug hinterlegen, sofern dies nicht automatisch erfolgt ist. Jede Fahrgestellnummer besitzt ein "gültig ab" und kann nachträglich geändert werden. Damit ist es Ihnen möglich die FIN anzupassen, falls Ihre Ortungsbox in ein anderes physisches Fahrzeug umgebaut wurde. TankdeckelüberwachungWenn Sie einen Tankdeckel über YellowFox angeschlossen haben, so wird Ihnen hier angezeigt wie viel Rest der garantierten Akkulaufzeit noch verbleibt. YellowFox garantiert Ihnen eine Laufzeit von 3 Jahren ab Einbau. EinstellungenOrtungDie Ortungseinstellungen sind das Herzstück jeder Telematikbox. Sie geben an, wann und wie oft ein Fahrzeug Positionsdaten übermitteln soll. Dies können Sie an eine Vielzahl von Bedingungen knüpfen. GPS-basierte OrtungHierbei handelt es sich um die Ortung auf Basis der gesammelten Ortungsdaten. Sie können Ihr Fahrzeug anhand
orten. Einige Modelle unterstützen auch die intelligente Ortung. In diesem Fall werden die Faktoren Zeit, Distanz und Kurswechsel kombiniert um möglichst effizient zu orten und den Straßenverlauf möglichst genau abbilden zu können. Ortung bei Über- und UntergeschwindigkeitHier können Sie die Ortung von einer bestimmten Geschwindigkeit abhängig machen und sobald diese über- bzw. unterschritten wird, separate Ortungsmeldungen auslösen. SelfgeofenceDurch einen Selfgeofence kann eine Box selbst Ihren Standort überwachen und im Falle von Abweichungen einen Alarm auslösen. Sie können festlegen, wann der Selfgeofence aktiv werden soll und ob er durch bestimmte Telemetrieeingänge deaktiviert oder sogar blockiert werden kann. Weiterhin können Sie das Selfgeofencing per Knopfdruck sofort aktivieren oder deaktivieren. Telemetriebasierte OrtungStandardmäßig werden Ortungsmeldungen nur geschickt, wenn auch die Zündung aktiv ist. Damit wird die Batterie des Fahrzeuges geschont, die bei Zündung aus nicht mehr geladen wird. Optional können Sie jedoch festlegen, dass auch andere Telemetrieeingänge die Ortung auslösen können. In diesem Fall wird bei aktiv werden des jeweiligen Eingangs automatisch anhand der festgelegten Ortungseinstellungen geortet. BatteriemanagementDiese Einstellung können Sie nur für akkubetriebene Boxen festlegen. Typischerweise finden solche Boxen Einsatz in Fahrzeugen und Objekten die selbst keine Batterie haben. Entsprechend kann man die Ortung nicht abhängig vom Zündungsstatus machen. Legen Sie daher fest, ob die Box aktiv werden soll sobald sie sich bewegt oder nicht. Legen Sie außerdem fest wie lange die Box nach aktiv werden auch aktiv bleiben soll. Mittels dieser Einstellung können Sie eine Zündung simulieren, da die Box aktiv wird sobald das Fahrzeug sich bewegt und wieder einschläft sobald das Fahrzeug steht. Diese Einstellungen haben Auswirkungen auf die Batterielaufzeit, da jede Ortungsmeldung Energie kostet. Ortungsmeldung ohne BewegungDiese Einstellung können Sie nur für akkubetriebene Boxen festlegen. Hier können Sie festlegen, ob sich die Box auch ohne Bewegung regelmäßig melden soll. Damit können Sie z.B. prüfen dass Ihre Box noch erreichbar ist. Legen Sie fest wann und wie oft die Box sich melden soll. Die auswählbaren Möglichkeiten können je nach Box-Typ abweichen. Diese Einstellungen haben Auswirkungen auf die Batterielaufzeit, da jede Ortungsmeldung Energie kostet. TelemetrieTelemetrieeingänge erfassen Daten wie zB den Zustand der Zündung oder auch anderen angeschlossenen Komponenten wie Pumpen oder Kehrbesen. Diese Eingänge werden beim Anlegen der Box im YellowFox Portal durch unseren Support registriert. Jeder Eingang hat einen Namen und Bezeichner für seine Statusmeldungen, also was angezeigt werden soll wenn der Eingang "an" bzw. "aus" ist. Diese Einstellungen können nur durch unseren Support geändert werden, bitte setzen Sie sich mit uns in Kontakt wenn Sie diesbezüglich Hilfe benötigen. Jeder Eingang kann auch angeschlossene Komponente haben. In diesem Fall führt eine Statusänderung zu besonderen Auswirkungen im YellowFox Portal. Folgende Komponenten können zugewiesen werden:
FahrerbewertungIn den Einstellungen der Fahrerbewertung können Sie Grenzwerte festlegen, ab welchen ein Fahrverhalten als positiv oder negativ gewertet werden soll. Diese Werte finden Anwendung in dem Bericht "Fahrstilanalyse". Je nach Fahrzeugtyp und Einsatzzweck, können diese Werte abweichen. Daher können Sie diese für jedes Fahrzeug separat einstellen. Als Hilfestellung bietet Ihnen YellowFox einige vorkonfigurierte Profile, die Sie über "Vorlage zur Konfiguration" auswählen können. Klicken Sie anschließend auf das Häkchen um die Vorlage zu laden. Sie können nun einzelne Werte noch einmal anpassen. Klicken Sie auf "Änderungen speichern" um die neuen Einstellungen zu übernehmen. Alternativ zu den YellowFox Vorlagen können Sie auch die Konfiguration eines anderen Fahrzeuges Ihrer eigenen Flotte auf das aktuelle Fahrzeug übertragen. Folgende Werte können Sie für die Fahrerbewertung festlegen:
TemperaturÜber Sensoren kann ein Fahrzeug Temperaturdaten sammeln. Dafür können bis zu 8 digitale Eingänge (Anschluss von beispielsweise Thermoking oder Euroscan) und bis zu 4 analoge Eingänge (Messung per anliegender Spannung an einem Telemetrieeingang) definiert werden. Für diese können Sie verschiedene Einstellungen setzen. MeldungsintervallSo lange das Fahrzeug in Bewegung ist, werden mit jeder Positionsmeldung auch Temperaturdaten übermittelt. Ist die Zündung aus, werden standardmäßig jedoch keine Positionen mehr gesendet. Im Falle eines Kühlfahrzeugs möchten Sie jedoch vielleicht auch im Stand die Kühlung weiter überwachen. Dafür können Sie den Meldungsintervall bei "Zündung aus" festlegen. Entsprechend Ihrer Einstellung sendet das Fahrzeug daraufhin auch bei ausgeschaltetem Motor regelmäßig eine Positionsmeldung und damit auch Temperaturdaten. Konfiguration pro EingangFür jeden konfigurierten Eingang können Sie eine Alarmkonfiguration definieren. Hierbei geben Sie an, was der gültige Temperaturbereich für diesen Eingang ist. Wird eine Temperatur außerhalb dieses Bereiches gemessen, so kann ein Alarm ausgelöst werden. Dazu müssen Sie angeben, wie lange die Temperatur außerhalb des gültigen Bereiches liegen muss damit der Alarm gestartet wird und wie lange er gültig sein soll. Sie können diese Überwachung auch für jeden Eingang einzeln deaktivieren. KorrekturwerteDiese Einstellung ist nur relevant wenn Sie analoge Sensoren angeschlossen haben. Bei diesen kann es in der Messung zu Abweichungen kommen. Definieren Sie hier einen Korrekturwert der immer mit jedem gemessenen Temperaturwert verrechnet wird. Sie können diesen für jeden Eingang separat festlegen. DisplayHandelt es sich bei Ihrem Gerät um ein Display oder ist ein Display mit dem Fahrzeug verbunden, so können Sie Displayeinstellungen festlegen. DisplaytypHier sehen Sie unabhängig davon ob Sie ein Fahrzeug mit verbundenem Display oder ein allein stehendes Display selbst öffnen, um welche Art von Display es sich handelt und welche Firmware aktuell installiert ist. Mit Displaytyp ist der Gerätetyp gemeint. Ein klassisches Smartphone mit installierter Fleet-App ist vom Typ "Fleet". Ein Gerät das als Timemanager agiert, ist auch vom Typ "Timemanager". In der Vergangenheit wurden auch weitere Gerätetypen vertrieben, diese werden gegebenenfalls angezeigt. Folgende Typen sind möglich:
Weiterhin wird Ihnen angezeigt wie das Display mit einer Box verbunden wurde, sofern eine Verbindung vorliegt. Ein Display kann entweder per Kabel oder virtuell verbunden werden. Abschließend sehen Sie die aktuell installierte Firmwareversion. Wenn das Display mit dem YellowFox Portal kommuniziert, wird diese automatisch mit übermittelt. Über "Abfragen" können Sie diesen Prozess aber auch manuell anstoßen. Das Display wird dann, sofern es erreichbar ist, eine Positionsmeldung inklusive der aktuellen Firmware übermitteln. Set-UpUm das Display für verschiedene Module nutzen zu können, müssen zunächst die im Portal festgelegten Konfigurationen an das Display übertragen werden. Das bedeutet z.B. welche Tankkarten benutzt werden können, die hinterlegten Fahrttypen für das Fahrtenbuch oder auch Einstellungen zu Tätigkeiten für die Zeiterfassung. AnzeigeWenn das Display gestartet wird, ist es möglich dem Fahrer einen Text oder ein Formular anzuzeigen. So können Sie ihn z.B. an die Abfahrtskontrolle erinnern oder diese gleich über ein Formular abbilden. Wählen Sie zunächst aus ob ein Hinweis oder ein Formular angezeigt werden soll und wann es angezeigt werden soll. Je nachdem wählen Sie anschließend welcher Inhalt konkret angezeigt werden soll. Für Formulare können Sie noch angeben, ob das Formular zwingend ausgefüllt werden muss oder ob der Fahrer dieses auch abbrechen darf. Die Anzeige eines Formulars wird nicht von allen Geräten unterstützt und wird Ihnen daher möglicherweise nicht angeboten. Anmeldung von unbekannten PersonenHier können Sie festlegen, ob sich auch Fahrer mit Personalschlüsseln die bisher nicht bekannt sind an Ihrem Gerät anmelden dürfen. Ist diese Funktion deaktiviert, dürfen sich nur Schlüssel anmelden, die Sie zuvor in der Personalverwaltung eingepflegt haben. Display verbindenDisplays können per Kabel oder virtuell mit einem Fahrzeug verbunden werden. Eine virtuelle Verbindung wird rein technisch bei YellowFox hinterlegt und kann über das Portal gesteuert werden. Wenn Sie möchten, dass sich Ihr Fahrzeug auch vor Ort mit einem neuen Display koppeln kann, so benötigen Sie dafür einen QR Code. Dieser kann pro Fahrzeug erzeugt werden. Anschließend können Sie diesen z.B. ausdrucken und in Ihrem Fahrzeug platzieren. Ein Display kann diesen scannen und sich dadurch automatisch mit dem Fahrzeug verbinden. Trennung virtuelles DisplayIst Ihr Display virtuell verbunden, so kann diese Verbindung normalerweise nur über das Portal getrennt werden. Wenn Sie diese Funktion aktivieren, so kann die Verbindung auch aus der App heraus aufgehoben werden. FahreridentifikationFahrzeuge die mit einem DigiTacho ausgestattet sind erfordern es, dass sich der Fahrer stets mit seiner Fahrerkarte am Fahrzeug anmeldet bevor er losfährt. Doch auch für andere Fahrzeuge kann es sinnvoll sein zu wissen, welcher Fahrer gerade mit diesem unterwegs ist. Dazu können Sie Einstellungen zur Fahreridentifikation setzen. AuthentifizierungHier legen Sie fest, wie der Fahrer sich am Gerät anmeldet. Besitzt Ihr Fahrzeug einen DigiTacho, ist es sinnvoll die Fahreranmeldung von diesem zu übernehmen. Für andere Fahrzeuge gibt es Alternativen wie z.B. NFC Keys. Ungültige AnmeldungSollte der Fahrer sich einmal nicht am Fahrzeug korrekt anmelden, können Sie darauf reagieren. So können Sie festlegen dass in diesem Fall ein bestimmter Ausgang für eine bestimmte Zeit aktiv wird. An diesem Ausgang könnten Sie etwas anschließen, was den Fahrer auf das Problem hinweist, wie z.B. eine Lampe oder einen akustischen Alarm. Weiterhin können Sie festlegen ob auch im YellowFox Portal ein Alarm ausgelöst werden soll. Siehe Alarmmanager. Fahreranmeldung verwerfenMeldet sich ein Fahrer nach Beenden seiner Schicht nicht korrekt ab und der nächste nicht an, so fährt der zweite Fahrer unter dem Namen des ersten weiter. Das kann ärgerlich in der Auswertung der Daten sein. Daher können Sie hier festlegen, ob die Fahreranmeldung nach Ausschalten der Zündung automatisch verworfen werden soll. Der nächste Fahrer ist dadurch automatisch gezwungen sich neu anzumelden. BetriebsstundenzählerMittels eines Betriebsstundenzählers können Sie erfassen, wie lange ein bestimmter Telemetrieeingang aktiv war. Sie können bis zu 2 Betriebsstundenzähler an Ihre Box anschließen. Diese Funktionalität wird jedoch nicht von allen Boxtypen unterstützt. Pro Betriebsstundenzähler können Sie nun festlegen, welcher Eingang überwacht werden soll. Normalerweise läuft der Zähler stetig weiter. Sie haben jedoch die Möglichkeit einen manuellen Wert anzugeben, auf welchen der Zähler gesetzt werden soll. Damit können Sie den Zähler z.B. zurücksetzen. Wenn Sie das Feld leer lassen, zählt der Zähler regulär weiter. Da es sich bei Änderungen am Betriebsstundenzähler um eine kritische Einstellung handelt, müssen Sie Ihre Eingaben durch Eingabe Ihres Passwortes bestätigen. YellowPadDas YellowPad ist eine kleine Tastatur mit 11 Tasten. Vier dieser Tasten können Sie mit Funktionen belegen. Mögliche Einsatzzwecke sind beispielsweise ein stiller Alarm in Taxis oder das Senden standardisierter Nachrichten. Jede Taste kann individuell belegt werden. Folgende Funktionen sind möglich:
NachlaufzeitRegulär schickt Ihre Telematikbox nur während der Fahrt Daten an YellowFox und kann auch nur in dieser Zeit neue Befehle entgegen nehmen. Optional kann dieser Zustand auch durch andere Telemetrieeingänge aktiviert werden. Mittels der Nachlaufzeit können Sie angeben, wie lange nach Beginn der Inaktivität die Box noch im Standby-Modus bleiben soll und damit für neue Befehle erreichbar bleibt. Nur in diesem Modus kann die Box noch geortet werden. Die Nachlaufzeit beginnt mit jedem Ausschalten der Zündung von Neuem. Nachdem die Nachlaufzeit abgelaufen ist, schaltet sich die Box automatisch ab. Im Standby-Modus verbraucht die Box etwa 200 bis 250 mA Strom bei einem 12V Bordnetz. Um die Autobatterie nicht zu sehr zu entladen macht eine Nachlaufzeit über 6 Tage daher selten Sinn. Mit Beginn der nächsten Fahrt, wacht die Box selbständig wieder auf. Einige Boxen haben komplexere Einstellungen. Bei diesen kann eine Konfiguration für den Stromsparmodus hinterlegt werden. Hier kann noch feiner definiert werden, welche Meldungen im Stromsparmodus geschickt werden dürfen und wie lange die Box online sein darf. Damit können Sie den Stromverbrauch detaillierter steuern. Diese Einstellungen werden jedoch nicht von allen Boxtypen unterstützt. SchaltausgängeAn Schaltausgänge können Sie verschiedene Komponenten anschließen, die von der Telematikbox angesprochen werden können. Diese Komponenten können dann an- und ausgeschaltet werden. Ein Beispiel wäre zum Beispiel eine Lampe oder ein Tonsignal. Mittels der Einstellungen hier können Sie den aktuellen Zustand aller konfigurierten Schaltausgänge einsehen und steuern. Schaltausgänge finden im YellowFox Portal beispielsweise Anwendung in der Fahreridentifikation. Hier können Sie im Falle von Warnungen bzw. Alarmen geschaltet werden StammdatenIn den Stammdaten finden Sie zunächst einige grundlegende Werte und Einstellungen zu Ihrem Fahrzeug. KarteKartensymbolDas Kartensymbol gibt an, welches Symbol benutzt werden soll um die aktuelle Position des Fahrzeuges in sämtlichen Kartenansichten im Portal zu visualisieren. Sie haben die Auswahl zwischen verschiedenen Symbolen und Farben um Ihr Fahrzeug optimal zu repräsentieren. Einige Symbol-Arten sind nur in einer Farbvariante verfügbar. RoutingprofilWenn Sie eine Entfernungsabfrage im Portal machen, dann wird die optimale Route für Ihr Fahrzeug gesucht. Diese Route ist abhängig von verschiedenen Faktoren, beispielsweise wie groß Ihr Fahrzeug ist, wie seine Emissionen sind oder auch was es geladen hat. Diese Faktoren lassen sich in einem Routingprofil zusammenfassen welches Sie Ihrem Fahrzeug hier zuweisen können. Dieses Profil wird dann automatisch genutzt wenn Sie eine Route für dieses Fahrzeug planen. KilometerstandDiese Einstellungen sind nicht verfügbar, wenn für Ihr Fahrzeug eine automatische Kilometerstands-Quelle wie beispielsweise der Digitacho hinterlegt ist. Eine automatische Quelle ist der Ermittlung über GPS stets vorzuziehen. KilometerstandStandardmäßig wird der Kilometerstand anhand der zurückgelegten Strecke laut GPS Daten ermittelt. Dabei kann es zu Abweichungen kommen oder Sie müssen vielleicht den initialen Kilometerstand des Fahrzeuges setzen. Das können Sie hier tun. Bitte beachten Sie, dass diese Funktion an einige Bedingungen gekoppelt ist. Sie können den Kilometerstand maximal alle 10 Minuten neu setzen. Sie müssen zunächst warten, bis das Fahrzeug den neuen Kilometerstand bestätigt hat, bevor Sie eine erneute Änderung vornehmen können. Der neue Kilometerstand kann nicht geringer als der zuletzt manuell gesetzte Kilometerstand sein. Diese Änderung lässt sich sich nicht rückgängig machen! KorrekturfaktorWird der Kilometerstand per GPS Daten ermittelt kann es zu Abweichungen kommen. Diese lassen sich unter Umständen durch einen generellen Korrekturfaktor ausgleichen. Ist hier ein Wert größer oder kleiner als 1 gesetzt, so wird zukünftig jeder gefahrene Kilometer mit diesem Faktor multipliziert. AbgrenzungWenn Sie eine Telematikbox in Ihr Fahrzeug einbauen, so stellen Box und Fahrzeug für YellowFox eine Einheit da. Alle Daten die Ihr Fahrzeug uns liefert werden dieser Box zugeordnet. Möglicherweise wollen Sie die Box aber zukünftig in ein anderes Fahrzeug einbauen, beispielsweise weil das Fahrzeug defekt ist oder verkauft wird. Um die Daten des alten und neuen Fahrzeuges nicht zu mischen, kann es sinnvoll sein, das Fahrzeug zunächst abzugrenzen. Bei der Abgrenzung wird ein virtuelles Fahrzeug im Portal erzeugt. Alle Daten die das Fahrzeug bzw. die Box bis zu diesem Zeitpunkt gesammelt hat, werden damit diesem virtuellen Fahrzeug zugewiesen und sind über dieses zugänglich. Das virtuelle Fahrzeug erzeugt dabei keine zusätzlichen Kosten. Alle neue Daten fließen weiterhin in das reale Fahrzeug. Diese Abgrenzung können Sie selbstverständlich auch umkehren. Ein virtuelles Fahrzeug kann nicht erneut abgegrenzt werden. Bitte beachten Sie, dass im Falle der Löschung des realen Fahrzeuges auch das virtuelle Fahrzeug gelöscht wird. Die Abgrenzung kann im ursprünglichen Fahrzeug unter dem Punkt „Historie“ zurückgenommen werden. Hierzu im Reiter „Abgrenzung“ im ursprünglich abgegrenzten Fahrzeug den Schieberegler bei „Historie anzeigen“ betätigen und als Aktion bei der zu löschenden Abgrenzung „Rückgängig machen“ auswählen. AuswertungStillstandsreportUm eine korrekte Auswertung im Stillstandsbericht zu ermöglichen, muss das Fahrzeug zunächst für diesen aktiviert werden. Dadurch schickt das Fahrzeug besondere Positionsmeldungen sobald es einen Stillstand erkennt beziehungsweise dieser wieder beendet wurde. Digitacho ProfilFür Fahrzeuge die im grenzüberschreitenden Personenverkehr unterwegs sind, gelten andere Arbeitsgesetze als für Fahrzeuge die beispielsweise Güter-Transporte durchführen. Fahrer solcher Fahrzeuge dürfen 2 Arbeitswochen hintereinander absolvieren und müssen anschließend 2 Wochenruhezeiten hintereinander einlegen. Ist das entsprechende Profil ausgewählt, so hat das Auswirkungen auf die D8 Daten aller Fahrer die dieses Fahrzeug steuern. FahrzeitauswertungHier können Sie festlegen wie die Fahrzeit erfasst werden soll. Standardmäßig ist das die Zeit zwischen Zündung an und Zündung aus. Sie können die Überwachung aber auch auf einen anderen Eingang legen. Außerdem können Sie festlegen, ob die Geschwindigkeit für die Stillstandserkennung benutzt werden soll. KostenstelleHier können Sie eine Kostenstelle für das Fahrzeug hinterlegen. Diese wird für die Abrechnung benutzt und kann auch per Schnittstelle ausgegeben werden. Technische DatenIn den technischen Daten sehen Sie die technischen Eigenschaften der Box. Dazu gehören beispielweise die IMEI und Seriennummer. Diese sind nicht bearbeitbar. Weiterhin können Sie optional eine Fahrgestellnummer hinter dem Fahrzeug hinterlegen, sofern dies nicht automatisch erfolgt ist. Jede Fahrgestellnummer besitzt ein "gültig ab" und kann nachträglich geändert werden. Damit ist es Ihnen möglich die FIN anzupassen, falls Ihre Ortungsbox in ein anderes physisches Fahrzeug umgebaut wurde. TankdeckelüberwachungWenn Sie einen Tankdeckel über YellowFox angeschlossen haben, so wird Ihnen hier angezeigt wie viel Rest der garantierten Akkulaufzeit noch verbleibt. YellowFox garantiert Ihnen eine Laufzeit von 3 Jahren ab Einbau. SystemsteuerungIn der Systemsteuerung finden Sie einige kritische Einstellungen, die Ihnen helfen können im Falle von Problemen zu agieren. Positionsdaten löschenHier können Sie alle Positionen vor einem bestimmten Datum löschen. Das könnte zum Beispiel nützlich sein um die Box nach einer Testphase zurückzusetzen. Aus technischen Gründen müssen die Daten mindestens 8 Wochen in der Vergangenheit liegen. Bitte beachten Sie, dass dieser Vorgang nicht rückgängig gemacht werden kann. Box neu startenHier können Sie die Box zu einem Neustart zwingen. Das könnte hilfreich sein, falls sie sich aus irgendwelchen Gründen aufgehangen haben sollte. PikoSys Version abfragenSofern Ihre Box eine PikoSys verbaut hat, können Sie hier die Version dieser abfragen. EinstellungenOrtungDie Ortungseinstellungen sind das Herzstück jeder Telematikbox. Sie geben an, wann und wie oft ein Fahrzeug Positionsdaten übermitteln soll. Dies können Sie an eine Vielzahl von Bedingungen knüpfen. GPS-basierte OrtungHierbei handelt es sich um die Ortung auf Basis der gesammelten Ortungsdaten. Sie können Ihr Fahrzeug anhand
orten. Einige Modelle unterstützen auch die intelligente Ortung. In diesem Fall werden die Faktoren Zeit, Distanz und Kurswechsel kombiniert um möglichst effizient zu orten und den Straßenverlauf möglichst genau abbilden zu können. Ortung bei Über- und UntergeschwindigkeitHier können Sie die Ortung von einer bestimmten Geschwindigkeit abhängig machen und sobald diese über- bzw. unterschritten wird, separate Ortungsmeldungen auslösen. SelfgeofenceDurch einen Selfgeofence kann eine Box selbst Ihren Standort überwachen und im Falle von Abweichungen einen Alarm auslösen. Sie können festlegen, wann der Selfgeofence aktiv werden soll und ob er durch bestimmte Telemetrieeingänge deaktiviert oder sogar blockiert werden kann. Weiterhin können Sie das Selfgeofencing per Knopfdruck sofort aktivieren oder deaktivieren. Telemetriebasierte OrtungStandardmäßig werden Ortungsmeldungen nur geschickt, wenn auch die Zündung aktiv ist. Damit wird die Batterie des Fahrzeuges geschont, die bei Zündung aus nicht mehr geladen wird. Optional können Sie jedoch festlegen, dass auch andere Telemetrieeingänge die Ortung auslösen können. In diesem Fall wird bei aktiv werden des jeweiligen Eingangs automatisch anhand der festgelegten Ortungseinstellungen geortet. BatteriemanagementDiese Einstellung können Sie nur für akkubetriebene Boxen festlegen. Typischerweise finden solche Boxen Einsatz in Fahrzeugen und Objekten die selbst keine Batterie haben. Entsprechend kann man die Ortung nicht abhängig vom Zündungsstatus machen. Legen Sie daher fest, ob die Box aktiv werden soll sobald sie sich bewegt oder nicht. Legen Sie außerdem fest wie lange die Box nach aktiv werden auch aktiv bleiben soll. Mittels dieser Einstellung können Sie eine Zündung simulieren, da die Box aktiv wird sobald das Fahrzeug sich bewegt und wieder einschläft sobald das Fahrzeug steht. Diese Einstellungen haben Auswirkungen auf die Batterielaufzeit, da jede Ortungsmeldung Energie kostet. Ortungsmeldung ohne BewegungDiese Einstellung können Sie nur für akkubetriebene Boxen festlegen. Hier können Sie festlegen, ob sich die Box auch ohne Bewegung regelmäßig melden soll. Damit können Sie z.B. prüfen dass Ihre Box noch erreichbar ist. Legen Sie fest wann und wie oft die Box sich melden soll. Die auswählbaren Möglichkeiten können je nach Box-Typ abweichen. Diese Einstellungen haben Auswirkungen auf die Batterielaufzeit, da jede Ortungsmeldung Energie kostet. TelemetrieTelemetrieeingänge erfassen Daten wie zB den Zustand der Zündung oder auch anderen angeschlossenen Komponenten wie Pumpen oder Kehrbesen. Diese Eingänge werden beim Anlegen der Box im YellowFox Portal durch unseren Support registriert. Jeder Eingang hat einen Namen und Bezeichner für seine Statusmeldungen, also was angezeigt werden soll wenn der Eingang "an" bzw. "aus" ist. Diese Einstellungen können nur durch unseren Support geändert werden, bitte setzen Sie sich mit uns in Kontakt wenn Sie diesbezüglich Hilfe benötigen. Jeder Eingang kann auch angeschlossene Komponente haben. In diesem Fall führt eine Statusänderung zu besonderen Auswirkungen im YellowFox Portal. Folgende Komponenten können zugewiesen werden:
FahrerbewertungIn den Einstellungen der Fahrerbewertung können Sie Grenzwerte festlegen, ab welchen ein Fahrverhalten als positiv oder negativ gewertet werden soll. Diese Werte finden Anwendung in dem Bericht "Fahrstilanalyse". Je nach Fahrzeugtyp und Einsatzzweck, können diese Werte abweichen. Daher können Sie diese für jedes Fahrzeug separat einstellen. Als Hilfestellung bietet Ihnen YellowFox einige vorkonfigurierte Profile, die Sie über "Vorlage zur Konfiguration" auswählen können. Klicken Sie anschließend auf das Häkchen um die Vorlage zu laden. Sie können nun einzelne Werte noch einmal anpassen. Klicken Sie auf "Änderungen speichern" um die neuen Einstellungen zu übernehmen. Alternativ zu den YellowFox Vorlagen können Sie auch die Konfiguration eines anderen Fahrzeuges Ihrer eigenen Flotte auf das aktuelle Fahrzeug übertragen. Folgende Werte können Sie für die Fahrerbewertung festlegen:
TemperaturÜber Sensoren kann ein Fahrzeug Temperaturdaten sammeln. Dafür können bis zu 8 digitale Eingänge (Anschluss von beispielsweise Thermoking oder Euroscan) und bis zu 4 analoge Eingänge (Messung per anliegender Spannung an einem Telemetrieeingang) definiert werden. Für diese können Sie verschiedene Einstellungen setzen. MeldungsintervallSo lange das Fahrzeug in Bewegung ist, werden mit jeder Positionsmeldung auch Temperaturdaten übermittelt. Ist die Zündung aus, werden standardmäßig jedoch keine Positionen mehr gesendet. Im Falle eines Kühlfahrzeugs möchten Sie jedoch vielleicht auch im Stand die Kühlung weiter überwachen. Dafür können Sie den Meldungsintervall bei "Zündung aus" festlegen. Entsprechend Ihrer Einstellung sendet das Fahrzeug daraufhin auch bei ausgeschaltetem Motor regelmäßig eine Positionsmeldung und damit auch Temperaturdaten. Konfiguration pro EingangFür jeden konfigurierten Eingang können Sie eine Alarmkonfiguration definieren. Hierbei geben Sie an, was der gültige Temperaturbereich für diesen Eingang ist. Wird eine Temperatur außerhalb dieses Bereiches gemessen, so kann ein Alarm ausgelöst werden. Dazu müssen Sie angeben, wie lange die Temperatur außerhalb des gültigen Bereiches liegen muss damit der Alarm gestartet wird und wie lange er gültig sein soll. Sie können diese Überwachung auch für jeden Eingang einzeln deaktivieren. KorrekturwerteDiese Einstellung ist nur relevant wenn Sie analoge Sensoren angeschlossen haben. Bei diesen kann es in der Messung zu Abweichungen kommen. Definieren Sie hier einen Korrekturwert der immer mit jedem gemessenen Temperaturwert verrechnet wird. Sie können diesen für jeden Eingang separat festlegen. DisplayHandelt es sich bei Ihrem Gerät um ein Display oder ist ein Display mit dem Fahrzeug verbunden, so können Sie Displayeinstellungen festlegen. DisplaytypHier sehen Sie unabhängig davon ob Sie ein Fahrzeug mit verbundenem Display oder ein allein stehendes Display selbst öffnen, um welche Art von Display es sich handelt und welche Firmware aktuell installiert ist. Mit Displaytyp ist der Gerätetyp gemeint. Ein klassisches Smartphone mit installierter Fleet-App ist vom Typ "Fleet". Ein Gerät das als Timemanager agiert, ist auch vom Typ "Timemanager". In der Vergangenheit wurden auch weitere Gerätetypen vertrieben, diese werden gegebenenfalls angezeigt. Folgende Typen sind möglich:
Weiterhin wird Ihnen angezeigt wie das Display mit einer Box verbunden wurde, sofern eine Verbindung vorliegt. Ein Display kann entweder per Kabel oder virtuell verbunden werden. Abschließend sehen Sie die aktuell installierte Firmwareversion. Wenn das Display mit dem YellowFox Portal kommuniziert, wird diese automatisch mit übermittelt. Über "Abfragen" können Sie diesen Prozess aber auch manuell anstoßen. Das Display wird dann, sofern es erreichbar ist, eine Positionsmeldung inklusive der aktuellen Firmware übermitteln. Set-UpUm das Display für verschiedene Module nutzen zu können, müssen zunächst die im Portal festgelegten Konfigurationen an das Display übertragen werden. Das bedeutet z.B. welche Tankkarten benutzt werden können, die hinterlegten Fahrttypen für das Fahrtenbuch oder auch Einstellungen zu Tätigkeiten für die Zeiterfassung. AnzeigeWenn das Display gestartet wird, ist es möglich dem Fahrer einen Text oder ein Formular anzuzeigen. So können Sie ihn z.B. an die Abfahrtskontrolle erinnern oder diese gleich über ein Formular abbilden. Wählen Sie zunächst aus ob ein Hinweis oder ein Formular angezeigt werden soll und wann es angezeigt werden soll. Je nachdem wählen Sie anschließend welcher Inhalt konkret angezeigt werden soll. Für Formulare können Sie noch angeben, ob das Formular zwingend ausgefüllt werden muss oder ob der Fahrer dieses auch abbrechen darf. Die Anzeige eines Formulars wird nicht von allen Geräten unterstützt und wird Ihnen daher möglicherweise nicht angeboten. Anmeldung von unbekannten PersonenHier können Sie festlegen, ob sich auch Fahrer mit Personalschlüsseln die bisher nicht bekannt sind an Ihrem Gerät anmelden dürfen. Ist diese Funktion deaktiviert, dürfen sich nur Schlüssel anmelden, die Sie zuvor in der Personalverwaltung eingepflegt haben. Display verbindenDisplays können per Kabel oder virtuell mit einem Fahrzeug verbunden werden. Eine virtuelle Verbindung wird rein technisch bei YellowFox hinterlegt und kann über das Portal gesteuert werden. Wenn Sie möchten, dass sich Ihr Fahrzeug auch vor Ort mit einem neuen Display koppeln kann, so benötigen Sie dafür einen QR Code. Dieser kann pro Fahrzeug erzeugt werden. Anschließend können Sie diesen z.B. ausdrucken und in Ihrem Fahrzeug platzieren. Ein Display kann diesen scannen und sich dadurch automatisch mit dem Fahrzeug verbinden. Trennung virtuelles DisplayIst Ihr Display virtuell verbunden, so kann diese Verbindung normalerweise nur über das Portal getrennt werden. Wenn Sie diese Funktion aktivieren, so kann die Verbindung auch aus der App heraus aufgehoben werden. FahreridentifikationFahrzeuge die mit einem DigiTacho ausgestattet sind erfordern es, dass sich der Fahrer stets mit seiner Fahrerkarte am Fahrzeug anmeldet bevor er losfährt. Doch auch für andere Fahrzeuge kann es sinnvoll sein zu wissen, welcher Fahrer gerade mit diesem unterwegs ist. Dazu können Sie Einstellungen zur Fahreridentifikation setzen. AuthentifizierungHier legen Sie fest, wie der Fahrer sich am Gerät anmeldet. Besitzt Ihr Fahrzeug einen DigiTacho, ist es sinnvoll die Fahreranmeldung von diesem zu übernehmen. Für andere Fahrzeuge gibt es Alternativen wie z.B. NFC Keys. Ungültige AnmeldungSollte der Fahrer sich einmal nicht am Fahrzeug korrekt anmelden, können Sie darauf reagieren. So können Sie festlegen dass in diesem Fall ein bestimmter Ausgang für eine bestimmte Zeit aktiv wird. An diesem Ausgang könnten Sie etwas anschließen, was den Fahrer auf das Problem hinweist, wie z.B. eine Lampe oder einen akustischen Alarm. Weiterhin können Sie festlegen ob auch im YellowFox Portal ein Alarm ausgelöst werden soll. Siehe Alarmmanager. Fahreranmeldung verwerfenMeldet sich ein Fahrer nach Beenden seiner Schicht nicht korrekt ab und der nächste nicht an, so fährt der zweite Fahrer unter dem Namen des ersten weiter. Das kann ärgerlich in der Auswertung der Daten sein. Daher können Sie hier festlegen, ob die Fahreranmeldung nach Ausschalten der Zündung automatisch verworfen werden soll. Der nächste Fahrer ist dadurch automatisch gezwungen sich neu anzumelden. BetriebsstundenzählerMittels eines Betriebsstundenzählers können Sie erfassen, wie lange ein bestimmter Telemetrieeingang aktiv war. Sie können bis zu 2 Betriebsstundenzähler an Ihre Box anschließen. Diese Funktionalität wird jedoch nicht von allen Boxtypen unterstützt. Pro Betriebsstundenzähler können Sie nun festlegen, welcher Eingang überwacht werden soll. Normalerweise läuft der Zähler stetig weiter. Sie haben jedoch die Möglichkeit einen manuellen Wert anzugeben, auf welchen der Zähler gesetzt werden soll. Damit können Sie den Zähler z.B. zurücksetzen. Wenn Sie das Feld leer lassen, zählt der Zähler regulär weiter. Da es sich bei Änderungen am Betriebsstundenzähler um eine kritische Einstellung handelt, müssen Sie Ihre Eingaben durch Eingabe Ihres Passwortes bestätigen. YellowPadDas YellowPad ist eine kleine Tastatur mit 11 Tasten. Vier dieser Tasten können Sie mit Funktionen belegen. Mögliche Einsatzzwecke sind beispielsweise ein stiller Alarm in Taxis oder das Senden standardisierter Nachrichten. Jede Taste kann individuell belegt werden. Folgende Funktionen sind möglich:
NachlaufzeitRegulär schickt Ihre Telematikbox nur während der Fahrt Daten an YellowFox und kann auch nur in dieser Zeit neue Befehle entgegen nehmen. Optional kann dieser Zustand auch durch andere Telemetrieeingänge aktiviert werden. Mittels der Nachlaufzeit können Sie angeben, wie lange nach Beginn der Inaktivität die Box noch im Standby-Modus bleiben soll und damit für neue Befehle erreichbar bleibt. Nur in diesem Modus kann die Box noch geortet werden. Die Nachlaufzeit beginnt mit jedem Ausschalten der Zündung von Neuem. Nachdem die Nachlaufzeit abgelaufen ist, schaltet sich die Box automatisch ab. Im Standby-Modus verbraucht die Box etwa 200 bis 250 mA Strom bei einem 12V Bordnetz. Um die Autobatterie nicht zu sehr zu entladen macht eine Nachlaufzeit über 6 Tage daher selten Sinn. Mit Beginn der nächsten Fahrt, wacht die Box selbständig wieder auf. Einige Boxen haben komplexere Einstellungen. Bei diesen kann eine Konfiguration für den Stromsparmodus hinterlegt werden. Hier kann noch feiner definiert werden, welche Meldungen im Stromsparmodus geschickt werden dürfen und wie lange die Box online sein darf. Damit können Sie den Stromverbrauch detaillierter steuern. Diese Einstellungen werden jedoch nicht von allen Boxtypen unterstützt. SchaltausgängeAn Schaltausgänge können Sie verschiedene Komponenten anschließen, die von der Telematikbox angesprochen werden können. Diese Komponenten können dann an- und ausgeschaltet werden. Ein Beispiel wäre zum Beispiel eine Lampe oder ein Tonsignal. Mittels der Einstellungen hier können Sie den aktuellen Zustand aller konfigurierten Schaltausgänge einsehen und steuern. Schaltausgänge finden im YellowFox Portal beispielsweise Anwendung in der Fahreridentifikation. Hier können Sie im Falle von Warnungen bzw. Alarmen geschaltet werden FahrzeuggruppenDie Fahrzeuggruppenverwaltung steht Ihnen nur als Admin zur Verfügung. Fahrzeuggruppen helfen Ihnen Ihre Fahrzeuge zu sortieren. So können Sie beispielsweise Gruppen für Ihre unterschiedlichen Niederlassungen oder Abteilungen festlegen. Ihre angelegten Fahrzeuggruppen stehen Ihnen an vielen Stellen im Portal zur Verfügung und sind stets ein gutes Mittel, um schnell bestimmte Fahrzeuge auswählen zu können. Über die Fahrzeuggruppenverwaltung können Sie neue Gruppen anlegen und die Zuweisung von Fahrzeugen verwalten. Klicken Sie dazu zunächst auf „Neue Fahrzeuggruppe erstellen“. Es öffnet sich eine neue Eingabemaske. Hier müssen Sie zunächst einen Namen für Ihre neue Gruppe festlegen. Anschließend wählen Sie die Fahrzeuge, die zu der Gruppe gehören sollen und klicken auf „Gruppe erstellen“. Um eine bestehende Gruppe zu bearbeiten, wählen Sie in der Tabelle im Aktionsmenü der gewünschten Gruppe „Gruppe bearbeiten“ aus. Hier stehen Ihnen außerdem Optionen, um eine Gruppe zu löschen oder zu duplizieren zur Verfügung. In der Übersichtstabelle sehen Sie alle aktuell zugewiesenen Fahrzeuge. Klicken Sie auf das X an einem Fahrzeug, um dieses schnell aus der Gruppe zu entfernen. Sie können die Fahrzeugzuweisung auch über die Fahrzeugübersicht der fahrzeugbezogenen Einstellungen anpassen. Wählen Sie dazu im Aktionsmenü „Gruppenzuweisungen bearbeiten“ aus. Haben Sie mehrere Fahrzeuge ausgewählt, können Sie auch die Mehrfachaktion unten rechts in der Tabelle benutzen. So können Sie leicht einem oder mehreren Fahrzeugen eine Auswahl von Gruppen hinzufügen. Bitte beachten Sie, dass dabei die alten Zuweisungen überschrieben werden. Sollten Ihre Fahrzeuge also vorher unterschiedliche Zuweisungen gehabt haben, so kann es passieren, dass einzelne Zuweisungen wegfallen, sofern Sie diese nicht explizit wieder anwählen. |
| Sv translation | ||
|---|---|---|
| ||
At the object settings you can manage the settings for your vehicle. This includes how it's displayed in the portal, which functions are supported and which data is collected.
OverviewOn opening the object settings you will see an overview page first. Here you can see all vehicles of which you own the required rights. The table helps you to get a quick overview about the current settings. You can filter the view by using the free-text search and vehicle group restriction. Click on the gear wheel at the top right of the table to edit the table view. The table offers a variety of columns which can be shown or hidden and changed in their order. Edit settingsTo edit the settings of a vehicle, hover its line in the table and click on "edit" in the action menu on the right side. If you want to edit multiple vehicles at once, select them by enabling their checkbox and click on "edit multi selection". Base dataAt base data you will see some general info and settings of your vehicle. MapMap symbolThe map symbol defines which symbol shall be used to show this vehicle in the map. You can choose between different symbols and colors to represent your vehicle in the best way. Some symbol types are only available in one color. Routing profileIf you do a routing request at the portal, the best route will be calculated. This route depends on a lot of factors like your vehicles size, its emission or what it's transporting. These factors can be grouped as a routing profile which you can assign to your vehicle here. This profile will be used automatically on planning a new route for this vehicle. OdometerThese settings are unavailable if your vehicle uses an automatic source for getting odometer values like the Digitacho. Automatic sources should always be preferred to odometer calculation via GPS. OdometerBy default the odometer value is calculated by the vehicles GPS data. This might lead to variation or you might have to set the intial value. You can do this here. Please notice that there are some requirements for using this function. You can change the odometer value every 10 minutes at max. You have to wait until the vehicle confirmed the last value before you can send another. The new odometer value can not be lower than the last manual value. Editing the odometer value can not be reverted! Correction factorCalculating the odometer value based on GPS data might lead to variation. These might be adjusted by adding a general correction factor. If you set a value different from 1, each driven kilometre will be multiplied by this value in the future. DemarcationIf you connect a telematic box with your vehicle, these two are one unit for YellowFox. All data that is collected by your vehicle belongs to the box as well. However you might want to connect the box to another vehicle in the future, e.g. because the vehicle is broken or will be sold. To not mix the data of the old and new vehicle, it might be useful to demaracte the vehicle first. On demarcation a virtual vehicle is created. All data that has been collected by the vehicle resp. box until then will be assigned to the virtual vehicle and can be accessed via this. The virtual vehicle does not produce any additional costs. All new data will be assigned to the real vehicle. Of course you can undo the demaraction if you need to. A virtual vehicle can not be demaracted again. Please notice that if you delete the real vehicle, the virtual vehicle will be lost as well. The demarcation can be cancelled in the original vehicle under "History". To do this, click on the "Show history" slider in the "Demarcation" tab in the originally demarcated vehicle and select "Undo" as the action for the demarcation to be deleted. ReportIdle reportTo enable the correct evaluation at the idle report, the vehicle has to be activated for this report. Only then the vehicle will send special position messages on detecting an idle state and if the idle has state has ended. Digitacho profileVehicle which do cross-border passenger service apply to other work time laws than for example transport vehicles. Drivers of such vehicles are allowed to work 2 working weeks after another and have to do 2 week idle times afterwards. If the bus profile is selected, it affects the D8 data of all drivers using this vehicle. Travel-time reportHere you can set how the travel-time should be recorded. By default this is the time between ignition on and ignition off. You might change this to another input. Furthermore you can decide if the speed should be used for idle detection. Cost centerHere you can set a cost center for the vehicle. It will be used for accounting and can also be requested via interfaces. Technical dataAt technical data you can see the technical attributes of the telematic box, such as IMEI or serial number. These can not be edited. Furthermore you can add a vehicle identification number if it was not added automatically. Each vehicle identification number owns a "valid from" and can be changed. This enables you to change the VIN if the telematic box was transferred to another physical vehicle. Fuel cap monitoringIf you own a fuel cap connected via YellowFox, you can see here how much of the guaranteed battery lifetime remains. YellowFox guarantees 3 years of battery life. System administrationAt system administration you will find some critical settings that can help you during problems with the box. Delete position dataHere you can delete all position data before a certain date. This might e.g. be useful to reset the box after a test phase. For technical reasons the date must be older than 8 weeks. Please notice that deleteing the data can not be undone. Restart boxHere you can force a restart of the box. This might be useful if the box e.g. froze for some reason. Request PikoSys versionIf your box is connected to a PikoSys, you can request its version here. SettingsLocatingLocating settings are the most important part of any telematics box. These settings state when and how often position data should be sent. You can use different triggers for this. GPS-based locatingThis sends messages based on position data. The trigger for a position message can be
Some boxes also support intelligent locating. This means time, distance and course change will be combined for a more efficient result. Locating on underspeed or overspeedThese settings are based on a specific velocity. If your vehicle exceeds or undercuts these values, specific position messages will be sent. SelfgeofenceBy using a Selgeofence, the vehicle can monitor its position and send an alarm on irregularities. You can define when the Selfegofence should become active and if it should be deactivated or even blocked by a specific telemetry input. Furthermore it is possible to activate or deactivate the Selfegeofencing right now by clicking on the respective button. Telemetry-based locatingBy default position messages are only sent while the ignition is on. This extends your battery life as it is not being loaded with ignition off. You can add further telemetry inputs which trigger position messages. If such a input gets turned on, the vehicle will send location messages based on the locating settings. Battery managementThis setting is only for devices with a battery. Typically such boxes are used for vehicles and objects which do not have a battery themselves and can not use the ignition state for locating. For such boxes you can set if the vehicle should send position messages on movement or stay in sleep mode. You can also set how long the box should stay active after wake up. In this way you can simulate an ignition as the box gets active when the vehicle moves and returns to sleep mode while standing. These settings influence the battery life as each position message costs energy. Locate without movementThis setting is only for devices with a battery. Here you can set if the box should sent position messages while standing. This could help you to check regularly if the box is still available. Set if and when the box should send messages. The selectable intervals my differ based on box type. These settings influence the battery life as each position message costs energy. TelemetryTelemetry inputs collect data like the ignition state or states of other connected components like pumps or brushs. These inputs are registered by our support during registration of the box at YellowFox portal. Each input has a name and labels for its status messages (what to show if the input is "on" or "off"). These settings can only by changed by our support. Please contact us if you need assistance for this. Each input can have a connected component. In this case a status change will lead to special impacts on the YellowFox portal. The following components can be assigned:
Driver behaviourAt the driver behaviour settings you can set limits up from which a driving behaviour is evaluated as positive or negative. These values are used for the driver behaviour report. Depending on vehicle type and use case these values might differ. That is why you can set them individually for each vehicle. As assistance YellowFox offers you some default profiles which you can use via "Preset for configuration". Click on the checkmark to load the preset. You can now alter values if you need to. Click on "Save changes" to confirm your changes. You might also use the configuration of another vehicle of your own fleet as a preset. The following values can be set for driver behaviour:
TemperatureA vehicle can gather temperature data via sensors. Each vehicle can have up to 8 digital inputs (like e.g. connected Thermoking or Euroscan) and up to 4 analogue inputs (temperature is measured by voltage at a telemetry input). Here you can set several settings for these inputs. Message intervalAs long as the vehicle is in motion, each position message will also contain temperature data. If the ignition is off, no position messages are sent by default. In case of e.g. a cooling vehicle you might want to observe the status of cooling even when the vehicle is not moving. Therefore you can define a message interval while "ignition off". Based on your setting the vehicle will send position data as well as temperature data even while standing. Configuration per inputEach input can have its own alarm configuration. Define what is the valid temperature range for each input. If a temperature is measured which is outside of this range, an alarm can be started. Define how long the temperature has to be outside of the range to start the alarm and how long it should be valid. You might also deactivate this setting for each input individually. Correction valuesThis setting is only relevant if you have analogue inputs. Measuring temperature via those can be unprecise. Set a correction value which should be set off against each temperature value. You can set it for each input individually. DisplayIf your device is a display or a vehicle connected to a display, you can define settings for the display. Display typeNo matter the fact if your vehicle is connected to a display or your current vehicle is a display itself, here you can see what kind of display it is and whats the current firmware version. The display type is the device type. An usual smartphone with installed fleet app is called "Fleet". A device that acts as timemanager als also called "Timemanager". In the past YellowFox used to sell even more types of displays. These will be displayed if needed. Following types are possible:
Furthermore you can see how the display was connected to the box if it is connected. A display can be connected by cable or virtually. Finally you can see the display version. If the display communicates with the YellowFox portal, the version is submitted automatically. By clicking on "Query" you might request the version manually as well. If the display is available it will send a position message including the installed version number | ||
| Sv translation | ||
| ||
At the object settings you can manage the settings for your vehicle. This includes how it's displayed in the portal, which functions are supported and which data is collected.
OverviewOn opening the object settings you will see an overview page first. Here you can see all vehicles of which you own the required rights. The table helps you to get a quick overview about the current settings. You can filter the view by using the free-text search and vehicle group restriction. Click on the gear wheel at the top right of the table to edit the table view. The table offers a variety of columns which can be shown or hidden and changed in their order. Edit settingsTo edit the settings of a vehicle, hover its line in the table and click on "edit" in the action menu on the right side. If you want to edit multiple vehicles at once, select them by enabling their checkbox and click on "edit multi selection". Base dataAt base data you will see some general info and settings of your vehicle. MapMap symbolThe map symbol defines which symbol shall be used to show this vehicle in the map. You can choose between different symbols and colors to represent your vehicle in the best way. Some symbol types are only available in one color. Routing profileIf you do a routing request at the portal, the best route will be calculated. This route depends on a lot of factors like your vehicles size, its emission or what it's transporting. These factors can be grouped as a routing profile which you can assign to your vehicle here. This profile will be used automatically on planning a new route for this vehicle. OdometerThese settings are unavailable if your vehicle uses an automatic source for getting odometer values like the Digitacho. Automatic sources should always be preferred to odometer calculation via GPS. OdometerBy default the odometer value is calculated by the vehicles GPS data. This might lead to variation or you might have to set the intial value. You can do this here. Please notice that there are some requirements for using this function. You can change the odometer value every 10 minutes at max. You have to wait until the vehicle confirmed the last value before you can send another. The new odometer value can not be lower than the last manual value. Editing the odometer value can not be reverted! Correction factorCalculating the odometer value based on GPS data might lead to variation. These might be adjusted by adding a general correction factor. If you set a value different from 1, each driven kilometre will be multiplied by this value in the future. DemarcationIf you connect a telematic box with your vehicle, these two are one unit for YellowFox. All data that is collected by your vehicle belongs to the box as well. However you might want to connect the box to another vehicle in the future, e.g. because the vehicle is broken or will be sold. To not mix the data of the old and new vehicle, it might be useful to demaracte the vehicle first. On demarcation a virtual vehicle is created. All data that has been collected by the vehicle resp. box until then will be assigned to the virtual vehicle and can be accessed via this. The virtual vehicle does not produce any additional costs. All new data will be assigned to the real vehicle. Of course you can undo the demaraction if you need to. A virtual vehicle can not be demaracted again. Please notice that if you delete the real vehicle, the virtual vehicle will be lost as well. ReportIdle reportTo enable the correct evaluation at the idle report, the vehicle has to be activated for this report. Only then the vehicle will send special position messages on detecting an idle state and if the idle has state has ended. Digitacho profileVehicle which do cross-border passenger service apply to other work time laws than for example transport vehicles. Drivers of such vehicles are allowed to work 2 working weeks after another and have to do 2 week idle times afterwards. If the bus profile is selected, it affects the D8 data of all drivers using this vehicle. Travel-time reportHere you can set how the travel-time should be recorded. By default this is the time between ignition on and ignition off. You might change this to another input. Furthermore you can decide if the speed should be used for idle detection. Technical dataAt technical data you can see the technical attributes of the telematic box, such as IMEI or serial number. These can not be edited. Furthermore you can add a vehicle identification number if it was not added automatically. Each vehicle identification number owns a "valid from" and can be changed. This enables you to change the VIN if the telematic box was transferred to another physical vehicle. Fuel cap monitoringIf you own a fuel cap connected via YellowFox, you can see here how much of the guaranteed battery lifetime remains. YellowFox guarantees 3 years of battery life. SettingsLocatingLocating settings are the most important part of any telematics box. These settings state when and how often position data should be sent. You can use different triggers for this. GPS-based locatingThis sends messages based on position data. The trigger for a position message can be
Some boxes also support intelligent locating. This means time, distance and course change will be combined for a more efficient result. Locating on underspeed or overspeedThese settings are based on a specific velocity. If your vehicle exceeds or undercuts these values, specific position messages will be sent. SelfgeofenceBy using a Selgeofence, the vehicle can monitor its position and send an alarm on irregularities. You can define when the Selfegofence should become active and if it should be deactivated or even blocked by a specific telemetry input. Furthermore it is possible to activate or deactivate the Selfegeofencing right now by clicking on the respective button. Telemetry-based locatingBy default position messages are only sent while the ignition is on. This extends your battery life as it is not being loaded with ignition off. You can add further telemetry inputs which trigger position messages. If such a input gets turned on, the vehicle will send location messages based on the locating settings. Battery managementThis setting is only for devices with a battery. Typically such boxes are used for vehicles and objects which do not have a battery themselves and can not use the ignition state for locating. For such boxes you can set if the vehicle should send position messages on movement or stay in sleep mode. You can also set how long the box should stay active after wake up. In this way you can simulate an ignition as the box gets active when the vehicle moves and returns to sleep mode while standing. These settings influence the battery life as each position message costs energy. Locate without movementThis setting is only for devices with a battery. Here you can set if the box should sent position messages while standing. This could help you to check regularly if the box is still available. Set if and when the box should send messages. The selectable intervals my differ based on box type. These settings influence the battery life as each position message costs energy. TelemetryTelemetry inputs collect data like the ignition state or states of other connected components like pumps or brushs. These inputs are registered by our support during registration of the box at YellowFox portal. Each input has a name and labels for its status messages (what to show if the input is "on" or "off"). These settings can only by changed by our support. Please contact us if you need assistance for this. Each input can have a connected component. In this case a status change will lead to special impacts on the YellowFox portal. The following components can be assigned:
Driver behaviourAt the driver behaviour settings you can set limits up from which a driving behaviour is evaluated as positive or negative. These values are used for the driver behaviour report. Depending on vehicle type and use case these values might differ. That is why you can set them individually for each vehicle. As assistance YellowFox offers you some default profiles which you can use via "Preset for configuration". Click on the checkmark to load the preset. You can now alter values if you need to. Click on "Save changes" to confirm your changes. You might also use the configuration of another vehicle of your own fleet as a preset. The following values can be set for driver behaviour:
TemperatureA vehicle can gather temperature data via sensors. Each vehicle can have up to 8 digital inputs (like e.g. connected Thermoking or Euroscan) and up to 4 analogue inputs (temperature is measured by voltage at a telemetry input). Here you can set several settings for these inputs. Message intervalAs long as the vehicle is in motion, each position message will also contain temperature data. If the ignition is off, no position messages are sent by default. In case of e.g. a cooling vehicle you might want to observe the status of cooling even when the vehicle is not moving. Therefore you can define a message interval while "ignition off". Based on your setting the vehicle will send position data as well as temperature data even while standing. Configuration per inputEach input can have its own alarm configuration. Define what is the valid temperature range for each input. If a temperature is measured which is outside of this range, an alarm can be started. Define how long the temperature has to be outside of the range to start the alarm and how long it should be valid. You might also deactivate this setting for each input individually. Correction valuesThis setting is only relevant if you have analogue inputs. Measuring temperature via those can be unprecise. Set a correction value which should be set off against each temperature value. You can set it for each input individually. DisplayIf your device is a display or a vehicle connected to a display, you can define settings for the display. Set-UpTo use some modules on the display, it is necessary to send their configurations first. These might be e.g. be the fuel cards which are allowed, the possible drive types for the logbook or settings of activities for the timerecording. Booting HintOn display start you can set a hint or form to be displayed. You might use this to remind your drivers of a vehicle check or even do the vehicle check via a custom form. Choose first if you want to use a hint or form and when it should be displayed. Based on your selection you need to decide next, what content should be used. If you have chosen a form you can set, if the form is mandatory or if the driver is allowed to skip it. Using a form is not supported by all devices and might therefore not be offered to you. Login of unknown personsHere you can set if a driver with an unknown personnel key is allowed to login. If this function is deactivated, only keys which are known to personnel management are allowed. Connect displayDisplay can be connected to vehicles via cable or virtually. Virtual connections are a purely technical connection only known to YellowFox. Usually you add these kind of connections via the portal. If you want your display to be able to virtually connect to a vehicle by itself, you need a QR code. This can be created for each vehicle. Afterwards you might print it and put it in your vehicle. The display can now scan it via the app and will be connected to the vehicle automatically. Disconnect virtual displayIf your display has a virtual connection, this connection can usually only be disconnected via the portal. If you activate this function, it might also be disconnected via the app. Driver authenticationVehicles with a digitacho device have a mandatory driver authentication. This can be useful for other vehicles as well. AuthenticationHere you can set how the driver should authenticate. For vehicles with a digitacho it makes sense to just use the authentication of the digitacho. For other vehicles you have alternatives like e.g. NFC keys. Invalid authenticationIf the driver misses to authenticate, you can react to this. Set if in this case a specific output should switch to active for a specific time. You could connect something to this output which alerts the driver like a light or sound. Furthermore you can set if a YellowFox alarm should be triggered as well, also see alarm manager. Discard authenticationIf the driver does not log off after driving and the next driver does not login, he might drive under the name of the first driver. This would be a problem if you want to evaluate the driving data later on. That is why you can set if the authentication should be discared after the ignition turns off. By doing so the next driver is forced to authenticate again. Operating hours counterAn operating hours counter records how long a telemetry input has been active. You can connect up to 2 operating hours counters to your box, but please notice that this is not supported by all box types. You can set per operating hours counter which telemetry input it should observe. Usually the counter increases steadily, but you are able to set a manual value as well. This might be useful to e.g. reset the counter. If you leave the field empty, the counter will count regularly. As changes to the operating hours counter are a critical setting, you need to confirm your changes by entering your password. YellowPadThe YellowPad is a small keypad with 11 keys. Four of these keys can have self-assigned functions. This might be useful for exmaple for silent alarms in taxis or to send a default message. Each key can be edited individually. The following functions are possible:
Follow up timeNormally the telematic box sends data to YellowFox only while driving and can only wait for new commands during this time. Optionally other telemetry inputs can trigger this state. The follow up time states, how long after start of inactivity the box should stay in standby mode and will therefore be available for new commands. Only in this mode the box can still be located. The follow up time restarts with every ignition off. After the follow up time ends, the box will shut down automatically. During standby mode the box uses about 200 to 250 mA by using a 12V on-board power supply. To save battery a follow up time greater than 6 days makes only sense rarely. On starting the next drive the box will wake up automatically. Some boxes have more complex settings. These can have a configuration for power save mode. This mode has more detailled information about the types of messages that can be send during standby and how long the box shall stay online. This helps you to operate the power supply more detailled, but is not supported by all box types. OutputsOutputs can be connected to various components, which can then be operated by the telematic box. It is possible to activate and deactivate these ports. An example would be a lamp or an audio signal. Using the settings you can see the current state of the output and alter its state. Outputs are used for example at the driver authentication. Here they can be operated on raising a warning/alarm. Vehicle groupsVehicle group management is only available if you have admin rights. Vehicle groups help you to sort your vehicles. For example, you might create groups for your distinct affiliates or departments. The created groups are available at many places in the portal and help you to select multiple vehicles easily. Via vehicle group management you can create new groups and assign vehicles to them. Click on “Create new vehicle group” to start the process. An input mask will open. Here you first must set a name for your group. Afterwards you select the vehicle that should belong to this group. To edit an existing group, click on “Edit group” in the action menu of the overview table. Here you can also find actions to delete or duplicate a group. At the overview table you can see the currently assigned vehicles. Click on the X of a vehicle to remove it from a group fast. You can also edit the vehicle assignment via the vehicle overview of the vehicle-specific settings. To do so, click on “Edit group assignments” at the action menu. If you have selected multiple vehicles, you might also use the multi action on bottom right of the table. This helps you to easily add multiple groups to one or many vehicles. Please notice, that the old assignments will be overwritten. If your vehicles had different assignments before and you do not explicitly check them again, they might be lost YellowPadThe YellowPad is a small keypad with 11 keys. Four of these keys can have self-assigned functions. This might be useful for exmaple for silent alarms in taxis or to send a default message. Each key can be edited individually. The following functions are possible:
Follow up timeNormally the telematic box sends data to YellowFox only while driving and can only wait for new commands during this time. Optionally other telemetry inputs can trigger this state. The follow up time states, how long after start of inactivity the box should stay in standby mode and will therefore be available for new commands. Only in this mode the box can still be located. The follow up time restarts with every ignition off. After the follow up time ends, the box will shut down automatically. During standby mode the box uses about 200 to 250 mA by using a 12V on-board power supply. To save battery a follow up time greater than 6 days makes only sense rarely. On starting the next drive the box will wake up automatically. Some boxes have more complex settings. These can have a configuration for power save mode. This mode has more detailled information about the types of messages that can be send during standby and how long the box shall stay online. This helps you to operate the power supply more detailled, but is not supported by all box types. OutputsOutputs can be connected to various components, which can then be operated by the telematic box. It is possible to activate and deactivate these ports. An example would be a lamp or an audio signal. Using the settings you can see the current state of the output and alter its state. Outputs are used for example at the driver authentication. Here they can be operated on raising a warning/alarm. |