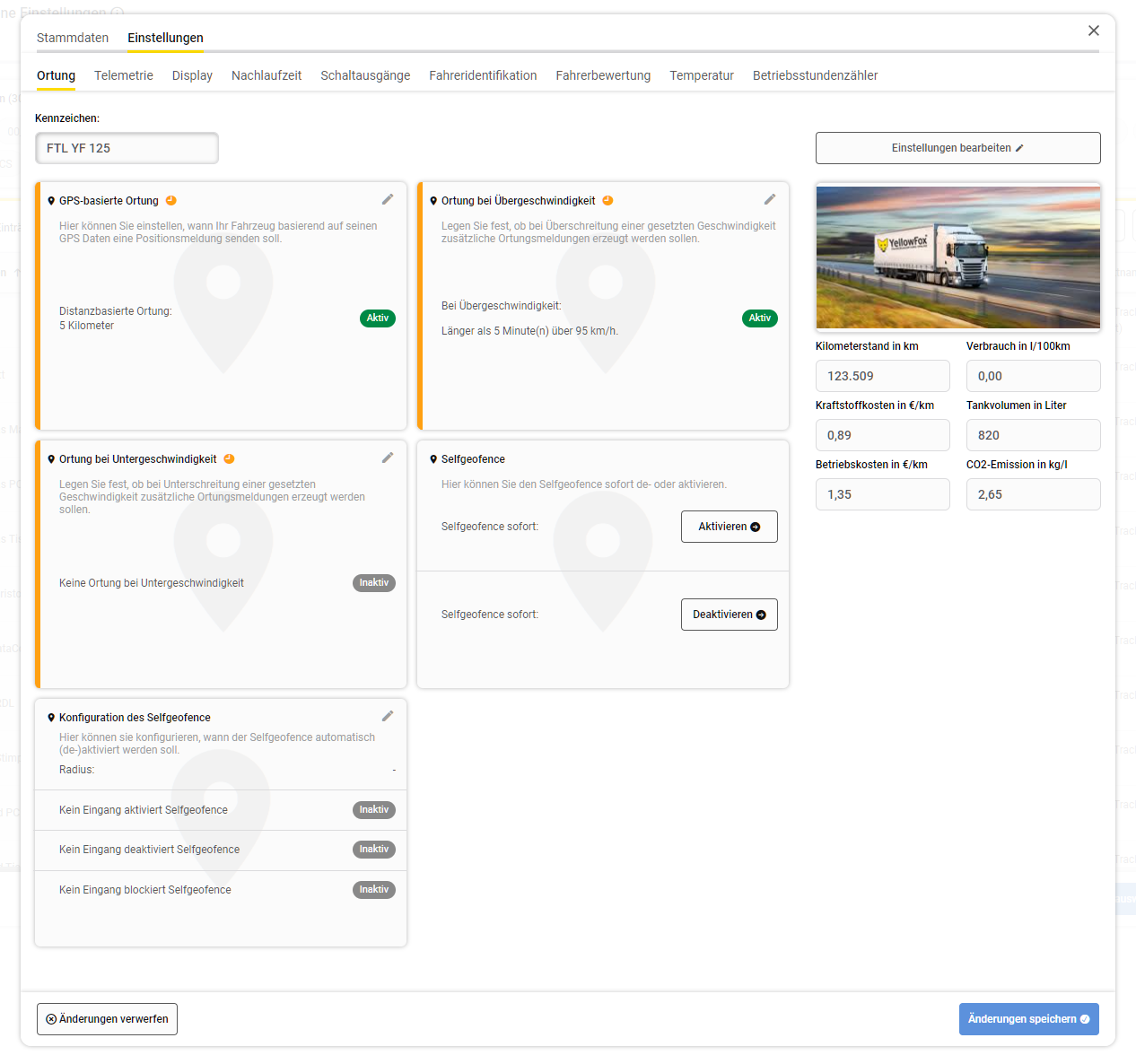At the object settings you can manage the settings for your vehicle. This includes how it's displayed in the portal, which functions are supported and which data is collected.
Overview
On opening the object settings you will see an overview page first. Here you can see all vehicles of which you own the required rights. The table helps you to get a quick overview about the current settings. You can filter the view by using the free-text search and vehicle group restriction. Click on the gear wheel at the top right of the table to edit the table view. The table offers a variety of columns which can be shown or hidden and changed in their order.
Edit settings
To edit the settings of a vehicle, hover its line in the table and click on "edit" in the action menu on the right side. If you want to edit multiple vehicles at once, select them by enabling their checkbox and click on "edit multi selection".
Base data
At base data you will see some general info and settings of your vehicle.
Map
Map symbol
The map symbol defines which symbol shall be used to show this vehicle in the map. You can choose between different symbols and colors to represent your vehicle in the best way. Some symbol types are only available in one color.
Routing profile
If you do a routing request at the portal, the best route will be calculated. This route depends on a lot of factors like your vehicles size, its emission or what it's transporting. These factors can be grouped as a routing profile which you can assign to your vehicle here. This profile will be used automatically on planning a new route for this vehicle.
Odometer
These settings are unavailable if your vehicle uses an automatic source for getting odometer values like the Digitacho. Automatic sources should always be preferred to odometer calculation via GPS.
Odometer
By default the odometer value is calculated by the vehicles GPS data. This might lead to variation or you might have to set the intial value. You can do this here. Please notice that there are some requirements for using this function. You can change the odometer value every 10 minutes at max. You have to wait until the vehicle confirmed the last value before you can send another. The new odometer value can not be lower than the last manual value. Editing the odometer value can not be reverted!
Correction factor
Calculating the odometer value based on GPS data might lead to variation. These might be adjusted by adding a general correction factor. If you set a value different from 1, each driven kilometre will be multiplied by this value in the future.
Demarcation
If you connect a telematic box with your vehicle, these two are one unit for YellowFox. All data that is collected by your vehicle belongs to the box as well. However you might want to connect the box to another vehicle in the future, e.g. because the vehicle is broken or will be sold. To not mix the data of the old and new vehicle, it might be useful to demaracte the vehicle first. On demarcation a virtual vehicle is created. All data that has been collected by the vehicle resp. box until then will be assigned to the virtual vehicle and can be accessed via this. The virtual vehicle does not produce any additional costs. All new data will be assigned to the real vehicle. Of course you can undo the demaraction if you need to. A virtual vehicle can not be demaracted again. Please notice that if you delete the real vehicle, the virtual vehicle will be lost as well.
The demarcation can be cancelled in the original vehicle under "History". To do this, click on the "Show history" slider in the "Demarcation" tab in the originally demarcated vehicle and select "Undo" as the action for the demarcation to be deleted.
Report
Idle report
To enable the correct evaluation at the idle report, the vehicle has to be activated for this report. Only then the vehicle will send special position messages on detecting an idle state and if the idle has state has ended.
Digitacho profile
Vehicle which do cross-border passenger service apply to other work time laws than for example transport vehicles. Drivers of such vehicles are allowed to work 2 working weeks after another and have to do 2 week idle times afterwards.
If the bus profile is selected, it affects the D8 data of all drivers using this vehicle.
Travel-time report
Here you can set how the travel-time should be recorded. By default this is the time between ignition on and ignition off. You might change this to another input. Furthermore you can decide if the speed should be used for idle detection.
Cost center
Here you can set a cost center for the vehicle. It will be used for accounting and can also be requested via interfaces.
Technical data
At technical data you can see the technical attributes of the telematic box, such as IMEI or serial number. These can not be edited. Furthermore you can add a vehicle identification number if it was not added automatically. Each vehicle identification number owns a "valid from" and can be changed. This enables you to change the VIN if the telematic box was transferred to another physical vehicle.
Fuel cap monitoring
If you own a fuel cap connected via YellowFox, you can see here how much of the guaranteed battery lifetime remains. YellowFox guarantees 3 years of battery life.
System administration
At system administration you will find some critical settings that can help you during problems with the box.
Delete position data
Here you can delete all position data before a certain date. This might e.g. be useful to reset the box after a test phase. For technical reasons the date must be older than 8 weeks. Please notice that deleteing the data can not be undone.
Restart box
Here you can force a restart of the box. This might be useful if the box e.g. froze for some reason.
Request PikoSys version
If your box is connected to a PikoSys, you can request its version here.
Settings
Locating
Locating settings are the most important part of any telematics box. These settings state when and how often position data should be sent. You can use different triggers for this.
GPS-based locating
This sends messages based on position data. The trigger for a position message can be
- time interval
- distance
- course change
Some boxes also support intelligent locating. This means time, distance and course change will be combined for a more efficient result.
Locating on underspeed or overspeed
These settings are based on a specific velocity. If your vehicle exceeds or undercuts these values, specific position messages will be sent.
Selfgeofence
By using a Selgeofence, the vehicle can monitor its position and send an alarm on irregularities. You can define when the Selfegofence should become active and if it should be deactivated or even blocked by a specific telemetry input.
Furthermore it is possible to activate or deactivate the Selfegeofencing right now by clicking on the respective button.
Telemetry-based locating
By default position messages are only sent while the ignition is on. This extends your battery life as it is not being loaded with ignition off. You can add further telemetry inputs which trigger position messages. If such a input gets turned on, the vehicle will send location messages based on the locating settings.
Battery management
This setting is only for devices with a battery. Typically such boxes are used for vehicles and objects which do not have a battery themselves and can not use the ignition state for locating. For such boxes you can set if the vehicle should send position messages on movement or stay in sleep mode. You can also set how long the box should stay active after wake up. In this way you can simulate an ignition as the box gets active when the vehicle moves and returns to sleep mode while standing.
These settings influence the battery life as each position message costs energy.
Locate without movement
This setting is only for devices with a battery. Here you can set if the box should sent position messages while standing. This could help you to check regularly if the box is still available. Set if and when the box should send messages. The selectable intervals my differ based on box type.
These settings influence the battery life as each position message costs energy.
Telemetry
Telemetry inputs collect data like the ignition state or states of other connected components like pumps or brushs. These inputs are registered by our support during registration of the box at YellowFox portal. Each input has a name and labels for its status messages (what to show if the input is "on" or "off"). These settings can only by changed by our support. Please contact us if you need assistance for this.
Each input can have a connected component. In this case a status change will lead to special impacts on the YellowFox portal. The following components can be assigned:
- fuel cap: This influences the data for telemetry report.
- home switch: This helps you to register home drives for your logbook.
- private switch: If this input is active, all registered drives will be marked as private drive. Based on your company settings this might mean that the drive will not be shown at all.
Driver behaviour
At the driver behaviour settings you can set limits up from which a driving behaviour is evaluated as positive or negative. These values are used for the driver behaviour report.
Depending on vehicle type and use case these values might differ. That is why you can set them individually for each vehicle. As assistance YellowFox offers you some default profiles which you can use via "Preset for configuration". Click on the checkmark to load the preset. You can now alter values if you need to. Click on "Save changes" to confirm your changes. You might also use the configuration of another vehicle of your own fleet as a preset.
The following values can be set for driver behaviour:
- Braking deceleration: Extreme braking can wear off your vehicle much faster. Set how intense the braking is allowed to be.
- Acceleration: Extreme acceleration can be a safety issue. Set how fast the vehicle is allowed to accelerate.
- Threshold curve drive: If you turn very fast, the G-forces are very high. Especially on a wet road the vehicle might slide and the loaded goods are exposed to high pressure. Set how fast the vehicle is allowed to turn.
- Threshold underspeed: Slow driving can be a traffic hindrance. Set below which velocity an underspeed is recorded.
- Threshold motorway: Fast driving has a negative influence on the fuel usage. Set up from which velocity an overspeed should be recorded on the motorway.
- Threshold outside of motorway: For country roads and city traffic you can set an individual speed limit.
- Threshold wear-free braking: If you have connected a retarder brake via FMS to YellowFox, you can set the threshold for wear-free braking. Wear-free braking calculates the ratio of retarder braking relative to service brake. As the retarder brake can not be used to brake until the vehicle is standing, you can set that braking below a certain velocity shall be ignored. This threshold is 7 km/h by default.
Temperature
A vehicle can gather temperature data via sensors. Each vehicle can have up to 8 digital inputs (like e.g. connected Thermoking or Euroscan) and up to 4 analogue inputs (temperature is measured by voltage at a telemetry input). Here you can set several settings for these inputs.
Message interval
As long as the vehicle is in motion, each position message will also contain temperature data. If the ignition is off, no position messages are sent by default. In case of e.g. a cooling vehicle you might want to observe the status of cooling even when the vehicle is not moving. Therefore you can define a message interval while "ignition off". Based on your setting the vehicle will send position data as well as temperature data even while standing.
Configuration per input
Each input can have its own alarm configuration. Define what is the valid temperature range for each input. If a temperature is measured which is outside of this range, an alarm can be started. Define how long the temperature has to be outside of the range to start the alarm and how long it should be valid. You might also deactivate this setting for each input individually.
Correction values
This setting is only relevant if you have analogue inputs. Measuring temperature via those can be unprecise. Set a correction value which should be set off against each temperature value. You can set it for each input individually.
Display
If your device is a display or a vehicle connected to a display, you can define settings for the display.
Display type
No matter the fact if your vehicle is connected to a display or your current vehicle is a display itself, here you can see what kind of display it is and whats the current firmware version. The display type is the device type. An usual smartphone with installed fleet app is called "Fleet". A device that acts as timemanager als also called "Timemanager". In the past YellowFox used to sell even more types of displays. These will be displayed if needed. Following types are possible:
- MDT
- Garmin (FMI)
- Fleet
- Timemanager
Furthermore you can see how the display was connected to the box if it is connected. A display can be connected by cable or virtually.
Finally you can see the display version. If the display communicates with the YellowFox portal, the version is submitted automatically. By clicking on "Query" you might request the version manually as well. If the display is available it will send a position message including the installed version number.
Set-Up
To use some modules on the display, it is necessary to send their configurations first. These might be e.g. be the fuel cards which are allowed, the possible drive types for the logbook or settings of activities for the timerecording.
Booting Hint
On display start you can set a hint or form to be displayed. You might use this to remind your drivers of a vehicle check or even do the vehicle check via a custom form.
Choose first if you want to use a hint or form and when it should be displayed. Based on your selection you need to decide next, what content should be used. If you have chosen a form you can set, if the form is mandatory or if the driver is allowed to skip it. Using a form is not supported by all devices and might therefore not be offered to you.
Login of unknown persons
Here you can set if a driver with an unknown personnel key is allowed to login. If this function is deactivated, only keys which are known to personnel management are allowed.
Connect display
Display can be connected to vehicles via cable or virtually. Virtual connections are a purely technical connection only known to YellowFox. Usually you add these kind of connections via the portal. If you want your display to be able to virtually connect to a vehicle by itself, you need a QR code. This can be created for each vehicle. Afterwards you might print it and put it in your vehicle. The display can now scan it via the app and will be connected to the vehicle automatically.
Disconnect virtual display
If your display has a virtual connection, this connection can usually only be disconnected via the portal. If you activate this function, it might also be disconnected via the app.
Display event configuration
The following events can be specified here in order to provide specific information in the vehicle during an action or to fill out a specific form (e.g. departure check):
- Application start
- Driver authentication
- Shift start (DigiTacho/D8) = only from firmware version 4.2.6.1 and higher
For these, it is possible to display additional information as
- Display a message with title and description or
- opening a form for filling in
to be displayed. This ensures that important information is transmitted directly and immediately.
Driver authentication
Vehicles with a digitacho device have a mandatory driver authentication. This can be useful for other vehicles as well.
Authentication
Here you can set how the driver should authenticate. For vehicles with a digitacho it makes sense to just use the authentication of the digitacho. For other vehicles you have alternatives like e.g. NFC keys.
Invalid authentication
If the driver misses to authenticate, you can react to this. Set if in this case a specific output should switch to active for a specific time. You could connect something to this output which alerts the driver like a light or sound. Furthermore you can set if a YellowFox alarm should be triggered as well, also see alarm manager.
Discard authentication
If the driver does not log off after driving and the next driver does not login, he might drive under the name of the first driver. This would be a problem if you want to evaluate the driving data later on. That is why you can set if the authentication should be discared after the ignition turns off. By doing so the next driver is forced to authenticate again.
Operating hours counter
An operating hours counter records how long a telemetry input has been active. You can connect up to 2 operating hours counters to your box, but please notice that this is not supported by all box types.
You can set per operating hours counter which telemetry input it should observe. Usually the counter increases steadily, but you are able to set a manual value as well. This might be useful to e.g. reset the counter. If you leave the field empty, the counter will count regularly. As changes to the operating hours counter are a critical setting, you need to confirm your changes by entering your password.
YellowPad
The YellowPad is a small keypad with 11 keys. Four of these keys can have self-assigned functions. This might be useful for exmaple for silent alarms in taxis or to send a default message. Each key can be edited individually. The following functions are possible:
- Send logbook state: Set a pre-defined logbook state.
- Send message: Send a pre-defined message.
- Send alarm message: Raise an alarm at the alarm manager.
- Send vehicle position: Send a position message immediately, regardless of the set locating interval.
- Project time recording: Book "begin" and "end" for time recording. Can only be assigned to keys 1 and 2 and only to both at once. Only available if you have unlocked this function. This is an deprecated function which was replaced by new time recording.
Follow up time
Normally the telematic box sends data to YellowFox only while driving and can only wait for new commands during this time. Optionally other telemetry inputs can trigger this state. The follow up time states, how long after start of inactivity the box should stay in standby mode and will therefore be available for new commands. Only in this mode the box can still be located. The follow up time restarts with every ignition off. After the follow up time ends, the box will shut down automatically. During standby mode the box uses about 200 to 250 mA by using a 12V on-board power supply. To save battery a follow up time greater than 6 days makes only sense rarely. On starting the next drive the box will wake up automatically.
Some boxes have more complex settings. These can have a configuration for power save mode. This mode has more detailled information about the types of messages that can be send during standby and how long the box shall stay online. This helps you to operate the power supply more detailled, but is not supported by all box types.
Outputs
Outputs can be connected to various components, which can then be operated by the telematic box. It is possible to activate and deactivate these ports. An example would be a lamp or an audio signal. Using the settings you can see the current state of the output and alter its state.
Outputs are used for example at the driver authentication. Here they can be operated on raising a warning/alarm.
Vehicle groups
Vehicle group management is only available if you have admin rights.
Vehicle groups help you to sort your vehicles. For example, you might create groups for your distinct affiliates or departments. The created groups are available at many places in the portal and help you to select multiple vehicles easily. Via vehicle group management you can create new groups and assign vehicles to them. Click on “Create new vehicle group” to start the process. An input mask will open. Here you first must set a name for your group. Afterwards you select the vehicle that should belong to this group. To edit an existing group, click on “Edit group” in the action menu of the overview table. Here you can also find actions to delete or duplicate a group. At the overview table you can see the currently assigned vehicles. Click on the X of a vehicle to remove it from a group fast.
You can also edit the vehicle assignment via the vehicle overview of the vehicle-specific settings. To do so, click on “Edit group assignments” at the action menu. If you have selected multiple vehicles, you might also use the multi action on bottom right of the table. This helps you to easily add multiple groups to one or many vehicles. Please notice, that the old assignments will be overwritten. If your vehicles had different assignments before and you do not explicitly check them again, they might be lost.