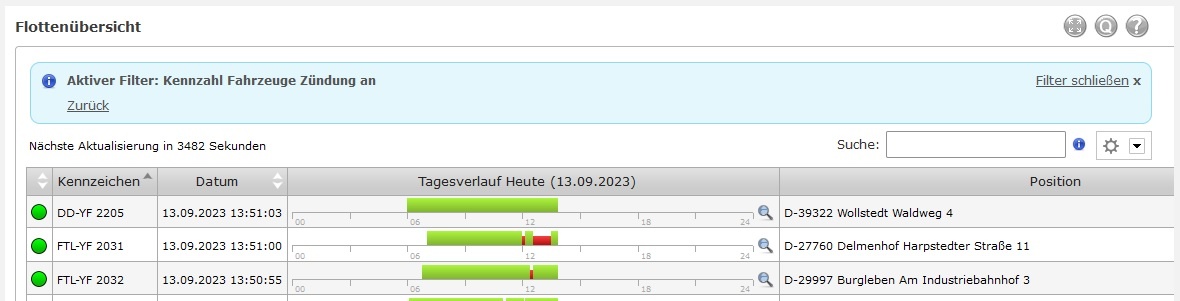| Sv translation | |||||||||||||||||||||||||||||||||||||||||||||||||||||||||||||||||||||||||||||||||||||||||||||||||||||||||||||||||||||||||||||||||||||||||||||||||||||||||||||||
|---|---|---|---|---|---|---|---|---|---|---|---|---|---|---|---|---|---|---|---|---|---|---|---|---|---|---|---|---|---|---|---|---|---|---|---|---|---|---|---|---|---|---|---|---|---|---|---|---|---|---|---|---|---|---|---|---|---|---|---|---|---|---|---|---|---|---|---|---|---|---|---|---|---|---|---|---|---|---|---|---|---|---|---|---|---|---|---|---|---|---|---|---|---|---|---|---|---|---|---|---|---|---|---|---|---|---|---|---|---|---|---|---|---|---|---|---|---|---|---|---|---|---|---|---|---|---|---|---|---|---|---|---|---|---|---|---|---|---|---|---|---|---|---|---|---|---|---|---|---|---|---|---|---|---|---|---|---|---|---|
| |||||||||||||||||||||||||||||||||||||||||||||||||||||||||||||||||||||||||||||||||||||||||||||||||||||||||||||||||||||||||||||||||||||||||||||||||||||||||||||||
Kennzahlen geben Ihnen die Möglichkeit, alle wichtigen Informationen direkt beim Login auf einen Blick zu sehen.
Verfügbare KennzahlenYellowFox stellt Ihnen eine Vielzahl verschiedener Kennzahlen zur Verfügung. Bitte beachten Sie, dass Kennzahlen von Ihren freigeschalteten Modulen, Ihren Portal- sowie Fahrzeugrechten abhängig sind. Es kann daher sein, dass Ihnen nicht alle aufgeführten Kennzahlen auch angeboten werden.
Bußgelder Fahrer (gesamt) | Diese Kennzahlen beschäftigen Sich mit den Verstößen Ihrer Fahrer und den daraus entstehenden Bußgeldern. Sie können sich diese als Gesamtsumme anzeigen lassen oder nach bestimmten Arten von Verstößen filtern
Bußgelder Firma (gesamt) | Bußgelder Fahrer Lenkzeitverstöße | Bußgelder Firma Lenkzeitverstöße | Bußgelder Fahrer Arbeitszeitverstöße | Bußgelder Firma Arbeitszeitverstöße | Bußgelder Fahrer Ruhezeitverstöße | Bußgelder Firma Ruhezeitverstöße | Bußgelder Fahrer sonstige Verstöße | Bußgelder Firma sonstige Verstöße | Fahrzeuge ohne Digitacho Download | Anzahl der Fahrer/Fahrzeuge die seit 10 Tagen keinen Download durchgeführt haben
Fahrer ohne Digitacho Download | Fahrzeuge mit erreichter Digitacho Downloadfrist | Massenspeicherdaten müssen regelmäßig archiviert werden. Diese Kennzahlen warnen Sie, wenn die Frist erreicht wurde
Fahrer mit erreichter Digitacho Downloadfrist | Fahrzeuge mit fehlender Unternehmenssperre | Anzahl der Fahrzeuge die laut Tachograph noch nie auf ein Unternehmen gesperrt waren oder deren letzte Unternehmenssperre abgelaufen ist
Anzahl Fahrzeuge | Anzahl der Fahrzeuge in Ihrem Fuhrpark, auf die Sie die benötigten Rechte haben. | Anzahl Fahrzeuge mit Telemetrieeingang an/aus | Anzahl der Fahrzeuge, die einen bestimmten Telemetrieeingang aktiv oder inaktiv haben. Den Telemetrieeingang können Sie selbst wählen, es könnte z.B. die Zündung sein. | Anzahl Fahrzeuge mit gekoppelten Trailer | Anzahl der Fahrzeuge die gerade aktiv bzw. nicht mit einem Trailer mit YellowFox Telematik verbunden sind.
Anzahl Fahrzeuge ohne Trailer | Anzahl ungekoppelter Trailer | Anzahl der als Trailer registrierten Fahrzeuge die gerade nicht mit einem Fahrzeug mit YellowFox Telematik verbunden sind
Kennzahlen aktivierenKennzahlen werden auf Ihrer persönlichen Startseite dargestellt. Um Kennzahlen zu dieser hinzuzufügen, gehen Sie bitte über das Hauptmenü zu Benutzereinstellungen → Mein YellowFox. Hier können Sie die Aufteilung Ihrer Startseite ändern. Für die Kennzahlen wählen Sie bitte als Inhalt "Kennzahlen". Um die angezeigten Kennzahlen selbst zu bearbeiten, müssen Sie nun zur Startseite wechseln. Kennzahlen konfigurierenNachdem Sie die Kennzahlen aktiviert haben, werden auf Ihrer Startseite zunächst eine Reihe von vorkonfigurierten Kennzahlen angezeigt. Um diese zu bearbeiten klicken Sie bitte auf die 3 Punkt oben rechts und wählen "Kennzahlen bearbeiten". Die Kennzahlen werden nun in einen Editiermodus versetzt. Um Ihre Änderungen zu speichern, müssen Sie diesen Modus über "Speichern" beenden. Kennzahlen verschiebenIst der Editiermodus aktiviert, können Sie die Kennzahlen per Drag and Drop verschieben. Kennzahlen entfernenUm eine Kennzahl zu entfernen, klicken Sie im Editiermodus auf das Papierkorb-Symbol in der oberen rechten Ecke der Kennzahl. Kennzahlen bearbeiten und AnlegenUm eine Kennzahl zu bearbeiten, klicken Sie im Editiermodus auf das Zahnrad-Symbol in der oberen rechten Ecke der Kennzahl. Um eine neue Kachel hinzuzufügen, befindet sich am Ende der bisherigen Kennzahlen eine leere Kachel "Kennzahl auswählen". Klicken Sie darauf um eine neue Kennzahl hinzuzufügen oder eine Vorlage zu laden. Es öffnet sich ein neuer Dialog, in welchem Sie nun die Einstellungen Ihrer Kennzahl setzen können. Als erstes wählen Sie dazu den Typ der Kennzahl aus. Anschließend setzen Sie den Namen der Kennzahl. Dieser wird zur Anzeige auf Ihrer Startseite verwendet. Wenn Sie keinen Namen setzen, wird der Standardname verwendet. Je nach Typ verändern sich die verfügbaren Einstellungen. Einige Kennzahlen basieren auf Fahrzeugen, andere wiederum auf Trailern, Tachofahrzeugen oder Personen. Bei allen gilt die Regel: wählen Sie keine Personen oder Fahrzeuge explizit aus, so werden alle benutzt für welche Sie die benötigten Rechte besitzen. Alternativ können Sie bestimmte Personen/Fahrzeuge oder auch Gruppen hinterlegen. Je nach Kennzahl wählen Sie anschließend Dinge wie einen Zeitraum oder Telemetrieeingänge aus. Abschließend setzen Sie noch die Farbe, die die Kennzahl auf Ihrer Startseite annehmen soll. Dabei können Sie optional auch Grenzwerte einstellen, ab welchen die Kachel eine alternative Farbe annehmen soll. So können Sie schnell positive oder negative Veränderungen erfassen. Während des Editierens wird Ihnen eine Vorschau Ihrer neuen Kennzahl angezeigt. Bitte beachten Sie, dass es sich bei den dargestellten Werten in der Vorschau um Beispieldaten und nicht um reale Werte handelt. Zusätzlich stellt Ihnen Yellowfox eine Reihe an konfigurierten Vorlagen zur Auswahl. Klicken Sie auf "Vorlage auswählen" um eine neuen Dialog zu öffnen. Wählen Sie hier die gewünschte Vorlage aus. Es wird Ihnen eine Vorschau der enthaltenen Kennzahlen angezeigt. Bitte beachten Sie, dass es sich auch hierbei um Beispieldaten handelt. Klicken Sie auf "Verwenden" um die Kennzahlen zu Ihrer Startseite hinzuzufügen. Sie können diese nun auch noch einmal bearbeiten, um beispielsweise Farben oder Texte zu verändern. Schließen Sie die Bearbeitung schließlich mittels "Speichern" ab, um Ihre Änderungen zu übernehmen.
Kennzahlen WeiterleitungEine Kennzahl erlaubt es direkt in ein Modul zu gelangen, um die Informationen, die die Kennzahl repräsentiert dazustellen. Das ist ganz einfach durch Klicken auf die Kennzahl möglich, wenn der Editiermodus nicht aktiv ist. Zum Bespiel: Zeigt die Kennzahl "Fahrzeuge mit Zündung an" den Wert drei an und klickt man auf diese, wird man in die Flottenübersicht weitergeleitet. Das Modul, in das weitergeleitet wird, hängt von der Art der Informationen ab. In dem Modul wird dann eine Info Box angezeigt, die anzeigt, dass die Informationen für eine Kennzahl gefiltert sind. |
| Sv translation | ||||||||||||||||||||||||||||||||||||||||||||||||||||||||||||||||||||||||||||||||||||
|---|---|---|---|---|---|---|---|---|---|---|---|---|---|---|---|---|---|---|---|---|---|---|---|---|---|---|---|---|---|---|---|---|---|---|---|---|---|---|---|---|---|---|---|---|---|---|---|---|---|---|---|---|---|---|---|---|---|---|---|---|---|---|---|---|---|---|---|---|---|---|---|---|---|---|---|---|---|---|---|---|---|---|---|---|
| ||||||||||||||||||||||||||||||||||||||||||||||||||||||||||||||||||||||||||||||||||||
Metrics give you the opportunity to see all important information and data right after login.
Available metricsYellowFox offers a huge amount of different metrics. Please notice that metrics depend on unlocked modules, portal- as well as vehicle rights. It might be that you will not see all the listed metrics.
| ||||||||||||||||||||||||||||||||||||||||||||||||||||||||||||||||||||||||||||||||||||
| Sv translation | ||||||||||||||||||||||||||||||||||||||||||||||||||||||||||||||||||||||||||||||||||||
| ||||||||||||||||||||||||||||||||||||||||||||||||||||||||||||||||||||||||||||||||||||
Metrics give you the opportunity to see all important information and data right after login.
Available metricsYellowFox offers a huge amount of different metrics. Please notice that metrics depend on unlocked modules, portal- as well as vehicle rights. It might be that you will not see all the listed metrics. | ||||||||||||||||||||||||||||||||||||||||||||||||||||||||||||||||||||||||||||||||||||
| group | metric | description | ||||||||||||||||||||||||||||||||||||||||||||||||||||||||||||||||||||||||||||||||||
| Alarms | Unconfirmed alerts | Number of alarms from alarm manager which have not been confirmed yet. For this metric you need at least the portal right "see" for the alarm manager. | Digitacho open instructions | Number of violations which are not part of an instruction protocoll yet
. For this metric you need at least the portal right "see" for |
Number of violations which are already part of an instruction protocoll.
For this metric you need at least the portal right "see" for personnel and digitacho data. Your company needs the activated tacho archive.
These metrics sum up your drivers tacho violations according to EU VO 2016/403.
- MI: minor infringement
- SI: serious infringement
- VSI: very serious infringement
- MSI: most serious infringement
For these metrics you need at least the portal right "see" for personnel and digitacho data. Your company needs the activated tacho archive.
These metrics handle actvities which were submitted by your vehicles tacho.
For these metrics you need at least the portal right "see" for digitacho data. Your company needs the activated tacho archive.
The total count of violations of all drivers.
For this metric you need at least the portal right "see" for personnel and digitacho data. Your company needs the activated tacho archive.
Number of drivers with at least one violation.
For this metric you need at least the portal right "see" for personnel and digitacho data. Your company needs the activated tacho archive.
Number of persons you have access to.
For this metric you need at least the portal right "see" for personnel data.
These metrics sum up your personnel based on the registered personnel keys.
For this metric you need at least the portal right "see" for personnel data.
These metrics handle the violations of your drivers and the fees resulting of them. You can view them as a total sum or split them by the type of violation.
For these metrics you need at least the portal right "see" for personnel and digitacho data. Your company needs the activated tacho archive.
Number of vehicles/drivers which did not submit a mass storage file since 10 days.
For this metric you need at least the portal right "see" for digitacho data. Your company needs the activated tacho archive.
trailers. Furthermore you need access to at least one trailer. | |
| Number of active auxiliary drive | Number of vehicles with active auxiliary drive from the vehicles selected for this metric for which you have the required rights. |
| Number of drives | Number of all drives from the vehicles selected for this metric for which you have the required rights. |
| Number of private drives | Number of all private drives from the vehicles selected for this metric for which you have the required right |
| CO2 emission | Total CO2 emissions of the vehicles selected for this metric for which you have the required rights. This is based on the CO2 value stored in the vehicle-related settings in combination with the fuel consumed. |
| Service distance achieved | Number of vehicles that have reached the set threshold value from the vehicles selected for this metric for which you have the required rights. |
| Vehicles in motion | Number of vehicles in motion, from the vehicles selected for this metric, for which you have the required rights. |
| Vehicles in idle | Number of vehicles in idle, from the vehicles selected for this metric to which you have the required rights. |
| Vehicles with low fuel level 1 | Number of vehicles that have reached the set threshold value for the fill level quantity, from the vehicles selected for this metric for which you have the required rights. |
| Vehicles with low fuel level 2 | Number of vehicles that have reached the set threshold value for the fill level quantity from the vehicles selected for this metric for which you have the required rights. |
| Speed warnings | Number of speed alerts from the vehicles selected for this metric for which you have the required rights. |
| Mileage | Total mileage from the vehicles selected for this metric for which you have the required rights. |
| Engine operating hours | Total sum of engine operating hours from the vehicles selected for this metric for which you have the required rights. |
| Low Adblue level | Number of vehicles that have reached the set threshold value from the vehicles selected for this metric for which you have the required rights. |
| Low brake pressure circuit 1 | Number of vehicles that have reached the set threshold value from the vehicles selected for this metric for which you have the required rights. |
| Low brake pressure circuit 2 | Number of vehicles that have reached the set threshold value from the vehicles selected for this metric for which you have the required rights. |
| Average fuel consumption | Average fuel consumption per kilometre from the vehicles selected for this metric for which you have the required rights |
| Brake distance | Total distance travelled by the service brake, from the vehicles selected for this metric for which you have the required rights. |
| Total brake distance | Total distance travelled by the service brake and the retarder (both used simultaneously), from the vehicles selected for this metric for which you have the required rights. |
| Retarder distance | Total distance travelled by the retarder, from the vehicles selected for this metric for which you have the required rights. |
| Cruise control utilisation | The average percentage of cruise control utilisation of all selected vehicles in relation to the driving time for which you have the required rights. |
| Cruise control | Total duration of cruise control from the vehicles selected for this metric for which you have the required rights. |
| Fuel consumption | Total fuel consumption, from the vehicles selected for this metric for which you have the required rights. |
Metrics Forwarding
A metric allows you to go directly in a module in order to display the information within the metric.
This is simply available by clicking on the metric when you a not in the edit mode.
You are redirected to the appropriate module that shows you the entries belonging to the metric.
For instance your metric is "All Vehicles Having Ignition On" and the value is three.
You are redirected to fleetoverview and only the three vehicles having ignition "on" are displayed.
The module depends on the type of information.
The module you are redirected to then contains an information box indicating from which metric you are coming from.
It contains a back button allowing you to go back to the metrics dashboard.
Mass storage files need to be archived regularly. These metrics warn you when the next deadline is due.
For this metric you need at least the portal right "see" for digitacho data. Your company needs the activated tacho archive.
Number of vehicles which never had a company lock according to their tacho or where the last lock did expire.
For this metric you need at least the portal right "see" for digitacho data. Your company needs the activated tacho archive.
Number of vehicles (not) connected to a trailer with YellowFox telematic right now.
For this metric you need at least the portal right "see" for trailers. Furthermore you need access to at least one trailer.
Number of vehicles registered as trailer which are currently not connected to any vehicle.
For this metric you need at least the portal right "see" for trailers. Furthermore you need access to at least one trailer.
Activate metrics
Metrics are displayed on your personal home page. To add metrics, you have to activate them first by going to user settings → my yellowfox via the main menu. Here you are able to alter the structure of your home page. To use metrics you have to choose them as a content. To edit the actual metrics, you have to switch back to your home page.
Configure metrics
After activating metrics, you will see a set of default metrics on your home page. To edit them click on the 3 dots at top right of the widget and choose "edit metrics". The metrics will now be displayed in an edit mode. To save your changes you have to finish this mode by clicking on "save".
Move metrics
While the edit mode is activated, you can move the metrics per drag and drop.
Remove metrics
To remove a metric from your home page, click on the bin symbol in upper right corner of the metric while the edit mode is active.
Add and edit metrics
To edit a metric, click on the gear symbol in upper right corner of the metric while the edit mode is activated. To add a new metric, there is an empty tile at the end of your metrics. Click on it to add a new tile or to choose from a draft.
A new dialogue will open where you can adjust the settings of the tile. First choose its type. Afterwards you can set the name of the tile. It will be used for display on your home page. If you do not set a name, the default name will be used.
Depending on the type the available settings will differ. Some metrics depend on vehicles, others on trailers, tacho vehicles or persons. For all groups the rule is that all items you have rights on will be used if you do not select a specific one. You can restrict to specific items or even groups if you want to.
Depending on the metric you can choose e.g. a time range or telemetry inputs afterwards. Finally you can set the color of the tile. You might also add an lower or upper limit for which the color will change. This helps you to quickly see positive or negative changes in your data.
While editing a preview of your new metric is shown. Please notice that the displayed data in the preview is only example data and does not represent real data.
Additionally YellowFox offers a range of pre-defined drafts. Click on "choose draft" to view them. Here you can choose the draft and view a preview. The preview uses example data as well. Click on "use" to add the metrics to your home page. Finish editing by clicking on "save" to keep your changes.