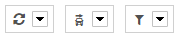| Sv translation | ||||||||||||||||||||||||||||||||||||||||||||||||||||||||||||
|---|---|---|---|---|---|---|---|---|---|---|---|---|---|---|---|---|---|---|---|---|---|---|---|---|---|---|---|---|---|---|---|---|---|---|---|---|---|---|---|---|---|---|---|---|---|---|---|---|---|---|---|---|---|---|---|---|---|---|---|---|
| ||||||||||||||||||||||||||||||||||||||||||||||||||||||||||||
Auf dieser Seite erhalten Sie eine Übersicht der Positionsmeldungen zu einem Fahrzeug.
Fahrzeug- & Gruppenauswahl
PositionslisteIn der Positionsliste erhalten Sie Informationen zu den Ortungsmeldungen eines Fahrzeugs oder mehrerer Fahrzeuge in der Gruppenliste Fahrzeug-Positionsliste.Die angezeigten Meldungen werden gruppiert nach Datum dargestellt. Dabei werden die neueren Meldungen immer vor den Älteren angezeigt Jeder Positionsdatensatz beinhaltet folgende Grundangaben:
Ein Sternchen an der Positionsmeldung bedeutet, dass das GPS-Signal zum Zeitpunkt der Ortung nicht gut genug war, um die Position genau aufzulösen. Gruppen-PositionslisteDie Gruppen-Positionsliste wird angezeigt sobald eine Gruppe in der Liste ausgewählt wurde und diese zeigt die jeweils aktuell letzte Meldung aller Fahrzeuge an die zu einer ausgewählten Fahrzeuggruppe gehören. Diese werden gruppiert je Fahrzeug angezeigt Der Positionsdatensatz selbst beinhaltet die selben Grundangaben wie in der fahrzeugbezogenen Positionsliste wobei hier optionale Spalten nicht mit angezeigt werden. AnzeigezeitraumDer maximal anzeigbare Zeitraum aus dem Positionsmeldungen sichtbar sind, geht vom jeweilig aktuellen Datum max. 2 Monate in die Vergangenheit und kann nicht geändert werden. HauptaktionenWenn Positionsmeldungen für ein Fahrzeug angezeigt werden so sind auch verschiedene globale Aktionen verfügbar die Fahrzeuggebunden sind. Diese werden rechts oberhalb der Positionstabelle als 3 Dropdown Schaltflächen angezeigt. Durch einen Klick auf den Pfeil der jeweiligen Schaltfläche klappt ein Menu auf in dem dann die verschiedenen Aktionen ausgewählt und ausgeführt/gestartet werden können.
Meldungsbezogene AktionenZu jeder Positionsmeldung stehen mehrere Aktionen zur Verfügung.
Außerdem wird bei einem Klick auf den Positionstext (Adresse) ebenfalls diese Position in der Karte angezeigt, wenn es keine Privatfahrt ist und ein ausreichend gutes GPS Signal anlag. DetailsIn der Detailanzeige werden alle zur Positionmeldung verfügbaren Informationen angezeigt. Diese werden, für eine bessere Übersichtlichkeit, in unterschiedlichen Reitern (Bereichen) dargestellt Die folgenden Detailbereiche existieren: AllgemeinAlle allgemeinen Daten die in keinen spezielleren Bereich passen. Das sind:
Nachrichten/Aufträge/TourenZu Nachrichten, Aufträgen und Touren können weiterhin die entsprechend verlinkten Nachrichten, Aufträge und Touren aufgerufen werden. FMS/CANAlle FMS/CAN gebundenen Daten. Dieser Bereich wird nur angezeigt wenn auch FMS/CAN Daten in der Meldung enthalten sind. Die folgenden Einzelinformationen stehen zur Verfügung:
Die einzelnen Infos werden nur dann angezeigt wenn diese auch vom Fahrzeug übermittelt wurden. TemperaturdatenWenn vom Fahrzeug analoge, Euroscan oder Thermoking Temperaturdaten übermittelt wurden so werden diese im Bereich angezeigt. Tankdaten-EditorIm Tankdateneditor können Betankungsinformationen zur jeweiligen Positionsmeldung eingegeben werden. Bemerkungstext-EditorZu jeder Positionsmeldung kann ein Bemerkungstext hinterlegt werden. Dieser wird z.B. vom Fahrtenbuch als Fahrgrund übernommen. OrtungseinstellungenIn diesem Reiter werden alle Einstellungen bzgl. der Ortung angezeigt.
Digitacho DatenFalls es sich bei der Positionsmeldung um eine Meldung vom digitalen Tachographen handelt wird dieser Reiter angezeigt.
RohdatenIn der Rohdatenansicht befindet sich lediglich die Zeichenkette die von der Box als Rohinformation geschickt wurde. PositionslistenfilterMit den Filter können sie einfach festlegen welche Daten sie im Portal in der Positionsliste sehen wollen. Die folgenden Filter stehen zur Verfügung:
Alle Filter können beliebig miteinander kombiniert werden. Erweiterte SuchkriterienSie haben die Möglichkeit Ihre Positionssuche um weitere, optionale Parameter zu erweitern. Klicken Sie dazu neben der Fahrzeugauswahl auf Suche einblenden. ZeitraumStandardmäßig sehen Sie die Meldungen der letzten 2 Monate. Sie können Ihre Auswahl über die Schnellauswahl anpassen oder selbst ein Start- und Enddatum festlegen. Diese können maximal 2 Jahre in der Vergangenheit liegen und einen maximalen Zeitraum von 2 Monaten aufspannen. AdresseÜber die Adresssuche können Sie innerhalb eines gewählten Radius rund um eine Adresse suchen. Setzen Sie dafür zunächst die gewünschten Koordinaten. Dies können Sie entweder über die Karte oder das Adressbuch festlegen. Um eine Adresse händisch einzutragen öffnen Sie ebenfalls zunächst die Kartenansicht und nutzen das Suchfeld in der sich öffnenden Eingabemaske. Klicken Sie auf Setzen um die Position auf der Karte anzuzeigen und anschließend Positionsdaten übertragen um zur Positionssuche zurückzukehren. Um eine Adresse aus dem Adressbuch auszuwählen, klicken Sie einfach auf die gewünschte Zeile. Über den Suchradius geben Sie an, innerhalb welches Bereiches gesucht werden soll. Er kann zwischen 50 und 5000m liegen und wird in 50er Schritten gesetzt. Sie können den Radius über den Schieberegler, das Eingabefeld oder direkt in der Karte anpassen. Haben Sie keine Adresse festgelegt, hat der Suchradius keine Auswirkungen. Sie können die Adresse beliebig oft ändern. Um den Adressfilter gänzlich zu entfernen, klicken Sie auf das rote X rechts. Bitte beachten Sie, dass Privatfahren je nach Ihren Firmeneinstellungen möglicherweise nicht mehr angezeigt werden, wenn Sie einen Adressfilter hinzufügen. |
| Sv translation | ||||||||||||||||||||||||||||||||||||||||||||||||||||||||||||
|---|---|---|---|---|---|---|---|---|---|---|---|---|---|---|---|---|---|---|---|---|---|---|---|---|---|---|---|---|---|---|---|---|---|---|---|---|---|---|---|---|---|---|---|---|---|---|---|---|---|---|---|---|---|---|---|---|---|---|---|---|
| ||||||||||||||||||||||||||||||||||||||||||||||||||||||||||||
At On this page you will get an overview of the position messages of an object. Although you can locate the object and display the locate settings.
Vehicle- &Groupgroup selection
Position listIn the positions list you will receive informations information about the location of a selected single vehicle , or the last Information last information about the vehicles of an a selected Groupgroup VehiclePositionposition listThe shown Messages messages are grouped by date. The newer Messages are already shown before the older MessagesNewest messages will be on top. Each Position position record contains the following informationsinformation:
A star behind If the position message is marked with an asterisk, this means , that the gps-signal at the moment of location locating was not good enough to get the real a precise position. Group positition listThe Group positiobn group position list is always shown if an Group a group is selected. It Shows shows the current last Position position message of each vehicle that is a part of the Groupgroup. Each displayed Position position record contains the Basic basic Information same to as the vehicle Position position list, with the difference although that optional columns are not visible. Display time rangeThe max. shown time range of Position Messages start with position messages starts with the current date time and reaches a maximum of 2 months in the past. The time range can not be changed. Main ActionsIf vehicle depending Position Messages position messages are shown, also different global Actions actions are available. They are shown at the right top, above the Position position list table. By and button arrow click clicking on the arrow of the dropdown box, a menu will be showshown/hidden the that contains different Actions, not depending to an spcific Position messageactions.
Message depending actionsEach Position message have th position message has the following associated Actionsactions:
In Addition,addition the Position position is also displayed at map if you click on the position text. DetailsThe detailed view shows you all available position message informations. They are separated into different main areas, displayed by tabulators: The following main areas can be shown: GeneralAll general data without an specific other meaning:
Messages, Orders and ToursFor messages, orders and tours, you can furthermore access the corresponding linked messages, orders and tours. FMS/CANAll data depending to an FMS/CAN message. This area is only shown, if the message contains the required data. The following information are available:
The single parts are only shown if the Position text is clicked. Details
the object/vehicle sends the required info. Temperature dataIf an box sends anlog or EuroScan/Thermoking data, they are displayed inside this tab. Fuel data editorHere you can declare Information about refueling, depending to the specific position message. Each "IGNITION OFF" signal message can contain this optional fuel info. You have to declare the fuel liters, the fuel price and optionally Remark/comment text editorYou can define a comment or remark text for each position message. This is used as drive reason, for example by logbook. PositioningHere all information about locating are shown:
Digitacho dataIf the position message is a digitacho message these information are shown:
Raw dataThe raw data view shows only the raw position message data string. Position list filterWith the filters you can define the types of data, that should be displayed inside the position list. The following filters are available:
All filters can be combined freely, but at least one filter must be selected. Extended search criteriaYou have the possibility to extend your search by further, optional parameters. Click on show search to do so. Time rangeBy default you will see the messages of the last 2 months. You can adjust your selection by using fast selection or setting a start and end date manually. These have to be within the last 2 years and shall not be more than 2 months apart. AddressBy using address search you can search within a given radius of an adress. Set your desired coordinates first. You can do this by using the map view or address book. To enter an address manually, you need to open the map view as well. Here you can use the search field. Click on set to apply your selected address to the map. Afterwards you can go back to position search by clicking on use selected position. To choose an address from address book just click on the desired row. Via search radius you can set within which area you want to search. It can be between 50 and 5000 m and needs to be set in 50 steps. You can edit it by using slider, the input field or adjusting it directly in map view. If you do not set an address, it will not affect your search. You can change the address as often as you want. To delete the address filter from your search, click on the red cross on the right side. Please note that private drives might be hidden while using address filter depending on your company settings. |