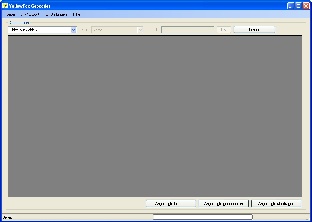| Sv translation | |||||||||||||||||||||||||||||||||||||||||||||||||||||||||||
|---|---|---|---|---|---|---|---|---|---|---|---|---|---|---|---|---|---|---|---|---|---|---|---|---|---|---|---|---|---|---|---|---|---|---|---|---|---|---|---|---|---|---|---|---|---|---|---|---|---|---|---|---|---|---|---|---|---|---|---|
| |||||||||||||||||||||||||||||||||||||||||||||||||||||||||||
Dieses Tool dient als Importassistent von kundeneigenen Datenbanken in die Adressdatenbank des YellowFox Portalzugangs. Es werden CSV Dateien eingelesen. Die eingelesenen oder auch selbstständig eingegebenen Datensätze können vorher geocodiert werden, um diese auch in den Positionsslisten und auf den Karten darzustellen.
ProgrammstartNachdem Sie den "YellowFox Geocoder" gestartet haben, sucht dieser nach neuen Updates.
Hauptmenü
FunktionenNeues ProjektUm ein neues Projekt anzulegen, geben Sie einfach den gewünschten Projektnamen an und klicken auf "OK". Der YellowFox Geocoder legt danach automatisch ein neues leeres Projekt an. Neues UpdateEine Überprüfung, ob ein neues Update verfügbar ist, wird bei jedem Programmstart oder jedem Klick im Menü auf Extras --> Nach Updates suchen... durchgeführt. Sollte ein neues Update verfügbar sein, werden Sie über folgende Darstellung über ihre derzeitige Version und die verfügbare Version informiert. Sollten Sie die Durchführung des Updates wünschen, klicken Sie bitte auf "Ja". Andernfalls auf "Nein". Sollten Sie das Installieren von Updates ablehnen, kann es zu Fehlfunktionen kommen, die bis hin zum Verlust des Adressdatenbestandes im YellowFox-Portal führen können. Bei der Durchführung beendet sich der YellowFox Geocoder von selbst, lädt das neue Update herunter, aktualisiert sich und startet sich wieder neu. Import CSV DateiIn diesem Fenster stellen Sie die Importeigenschaften Ihrer CSV Datei ein, die importiert werden soll. Sie ist in 6 Schritte unterteilt. Schritt 1Auswahl der Quelldatei. Klicken Sie auf öffnen und wählen Sie die zu importierende Datei aus. Sie erscheint nun in dem Textfeld von Schritt 1. Schritt 2 Eigenschaften der CSV -Datei:
Schritt 3Importdatei prüfen - Hierbei werden die Einstellungen, die Sie für die CSV Datei getroffen haben geprüft. Außerdem werden die Feldnamenbezeichnungen aus der CSV Datei in die Auswahlfelder geschrieben. Schritt 4Geben Sie die Zuordnung ein, welche Felder aus der CSV Datei zu den Feldern der YellowFox Datenbank gehören sollen. Unter dem Punkt Vorgabetext, können Sie Standardwerte für die Felder festlegen. Ob diese immer verwendet werden sollen oder nur dann, wenn aus der CSV Datei kein Wert kommt, legen Sie durch das Häkchen hinter dem jeweiligen Textfeld fest. Wichtig hierbei ist Anzeigetext! Dieser wird hauptsächlich im Portal verwendet. Schritt 5Hier können Sie sich entscheiden, ob Sie die zu importierenden Datensätze an das bestehende Projekt anfügen wollen oder alle bisher im Projekt befindlichen Datensätze löschen wollen. Reaktion bei gefundenen Dubletten:
Welche Reaktion soll erfolgen, wenn bereits ein Datensatz mit identischen Werten im Projekt existiert?
Schritt 6Über 'Import Starten' wird der Import-Vorgang begonnen. Über 'Schliessen' werden alle Änderungen verworfen und Sie kehren zu, Hauptbildschirm zurück. Während des Importvorganges wird Ihnen in der Statuszeile angegeben, wie viele Datensätze bereits importiert wurden. Sobald der Import-Vorgang abgeschlossen wurde, erhalten Sie eine Meldung, wieviele Datensätze insgesamt importiert wurden. ZugangsschlüsselPortalIm Portal finden Sie die RTI Verbindungsschlüssel unter Extras --> RTI (Schnittstelle) RTI - FirmenkeyIst der Autorisierungsschlüssel unter dem Punkt Firma. RTI - ImportkeyIst der Autorisierungsschlüssel unter dem Punkt Import. GültigkeitsprüfungDas eingegebene Schlüsselpaar wird auf ihre Gültigkeit hin überprüft. Portaldatenbank löschenAchtung dieser Vorgnag kann nicht rückgängig gemacht werden! Es wird die komplette Adressdatenbank des Portals gelöscht. Sprachauswahl
Die gewünschte Sprache können Sie im Hauptmenü unter Einstellungen --> Sprache auswählen. ÜberIn diesem Info-Fenster erhalten Sie Versions-Informationen über den YellowFox Geocoder. TabelleDie Tabelle enthält alle Adressangaben, die sich in der Projektdatenbank befinden. Aufbau
AnsichtenDie Anzeige kann durch vordefinierte Filter spezialisiert werden. Folgende Datenansichten sind verfügbar:
Datensatz bearbeitenUm einen Wert eines Datensatzes bearbeiten zu können, markieren Sie diesen mit der Maus. Schreiben Sie danach den gewünschten Wert in die Zelle. Um die Eingabe abzubrechen müssen Sie die Taste 'ESC' drücken. Sie können mit der Maus und den Richtungspfeilen innerhalb der Tabelle navigieren. Um den Wert 'auf Karte' zu verändern, betätigen Sie bei markiertem Feld die 'LEERTASTE' oder klicken mit der Maus in die Auswahlbox. Die Adressen, die bereits geocodiert sind, allerdings mit dem Vermerk versehen sind, dass diese noch bearbeitet werden sollen, wurden mehrere mögliche Kartenpositionen für diesen Eintrag gefunden. Um auszuwählen, welchen Sie für diesen Eintrag wünschen, klicken Sie mit der rechten Maustaste auf die Adresse und wählen den Punkt 'Datensatz bearbeiten'. Es erscheint ein Auswahlfenster (siehe Abbildung) wo Sie ihre gewünschte Adresse auswählen können. Über den Button Google Earth besteht die Möglichkeit, sich alle in der Auswahlbox dargestellten Adressen in GoogleEarth anzeigen zu lassen. Voraussetzung dafür ist eine funktionsfähige Installation von GoogleEarth. Angezeigte löschenHierbei werden alle Adressen aus Ihrer Geocoder Datenbank gelöscht, die momentan angezeigt werden. Verwenden Sie die Datenansicht, um ihre gewünschte Auswahl zu treffen. Wenn Sie einen einzelnen Datensatz löschen wollen, klicken Sie mit der rechten Maustaste auf die gewünschte Adresse und wählen 'Datensatz löschen'. Angezeigte Adresse findenHierbei werden zu den bereitgestellten Koordinaten aus Ihrer Geocoder Datenbank die Adressen gefunden (Reverse Geocoding). Es werden nur die momentan angezeigten Einträge bearbeitet. Verwenden Sie die Datenansicht, um ihre gewünschte Auswahl zu treffen.
Angezeigte geocodierenHierbei werden alle Adressen aus Ihrer Geocoder Datenbank geocodiert, die momentan angezeigt werden. Verwenden Sie die Datenansicht, um ihre gewünschte Auswahl zu treffen. Ergebnisfarben:
Vorgegebene Position nutzenWenn Datenmaterial importiert wurde mit vorgegebenen Werten für Längengrad und Breitengrad, kann diese Position direkt benutzt werden. Der langwierige Ceocoding-Vorgang entfällt dann. Angezeigte übertragenHierbei werden alle Adressen die momentan angezeigt werden, an die Adressdatenbank im YellowFox Portal übertragen. Ob dies erfolgreich war, ist an einer '1' in der Spalte 'Online' oder über die Datenansicht Auswahloption 'nur bereits übertragene' möglich. Fehlerhafte GeocodierungMögliche Gründe für eine fehlerhafte Geocodierung:
|
...