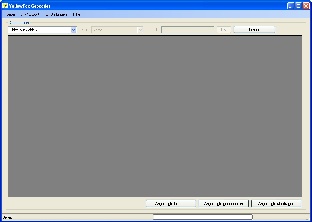YellowFox Geocoder [Original Seitentitel]
This tool is designed as an import assistant to convert your preliminary database into your yellowfox portal address database. CSV files will be supported. The converted and self entried records can be previously geocoded.
program start
After the start of "YellowFox Geocoder", the program is searching for new updates.
This procedure can take up to 1 minute, depending on your internet connection. If no new updates was found, the program is checking if you entered rti access codes.
If you have ever started this tool and you not closed your previous project, the tool will starting this one.
Immediately the status bar displayed "ready", the starting proccess is done and you will seen approximately following window.
main menu
- File
- new project - creates a new project
- open project - opens an existing project
- close project - closes the open project
- close - close YellowFox Geocoder
- Im-Export
- import CSV file - open the dialog to import a csv file
- delete portal address database - delete all records from the portal address database
- Settings
- access codes - open the dialog to update your rti access codes
- language - language selection of YellowFox GeoCoder
- Help
- Help (F1) - open internet help site of YellowFox GeoCoder
- debugging - set the program into the debug mode
- delete debugging - reset the debugging
- searching for new updates... - connect the internet and searches for new updates
- about - information window of YellowFox Geocoder
functions
new project
To create a new project, just enter the wanted name of the project into the text box and click "ok". The YellowFox Geocoder will create an new project automaticly.
With the button "reload table" you will open the empty table and you are now able to insert new records.
new update
After every program start and on every click in the menu extras --> "searching for new updates..." an update check will be procceded. If a new update is available, you will be informed about the current and the available version. If you want to procced the update, please click "yes" otherwise "no". Not installing available updates may cause malfunction up to destroying your address database. While the update is running the YellowFox Geocoder close himself, download the new update and restart
import csv file
In this dialog you set the attributes of the csv file you will imprt. It is divided into 6 steps.
1st step
Source file selection. Click on "open" and select the file you want to import. The path including the filename will be shown in the textbox of step 1.
2nd step
properties of the csv file:
- seperator: Is the character, which seperates the single columns of the csv file.
- tabulator (<TAB>)
- comma (,)
- semicolon (;)
- tilde (~)
- pipe (|)
- space (<SPC>)
- text delimiter: selection of the character, which fences the text. Inside this perimeter for example seperators or end of line files will be ignored.
- double quotation mark (")
- single quotation mark (')
- without text delimiter (without)
- sort field names - the field names of the import file will be sortet alphabeticly
3rd step
Check the import file - at this step the settings which you have selected will be checked. Additionally the field names of the csv file will be added to the selection fields.
4th step
In this step you will allocate the fields of the csv file to the fields of the YellowFox database.
In the textbox default value, you can input default text. You can yhoose, when they will be used. Whether only if there is nothing inputed into the field or always.
5th step
At this option group you can select between delete all records from the temporaray YellowFox Geocoder database and add the records you want to import to the temporary database.
reaction if a doublet was found:
- Doublet: checks if the record already exists (checks for name1, name2, city, postcode, country, street, house number and position description)
What kind of reaction do you want to proceed if a doublet was found?
- ask: If a doublet was found, you will be asked, what you will do. Do yout want to add this record or do you want to discard them.
- add doublet: Although a doublet was found, it will be added to the project
- discard doublet: If a doublet was found, the record will be discard. No additional insert into the project database.
6th step
A click on "import start" the import procedure will be starting. A click on " close" will close the dialog and you will go back to the main window.
While the import process you will be informed in the status bar, how many records have been imported yet. Immediately the import procedure has been completed, you will be informed how many records toal have been imported.
access code
portal
You will find the rti access codes in the extras menu RTI (interface)
rti - company key
Is the authorization code from company.
rti - import key
Is the authorization code from import.
validation
The entered key pair will be checked.
delete portal address database
Attention, this process can not be reversed!
All records from the address database in the portal will be deleted.
language selection
- available languages:
- German
- English
The requested language can be selected in the menu under settings --> language.
about
table
The table conatins all address entries, which are in the project database.
structure
| column name | description | format |
|---|---|---|
| ID | continous id number | number (automatic) |
| company | company description 1 | text (max. 100 characters) |
| company2 | company description 2 | text (max. 100 characters) |
| postcode | postcode | text (max. 10 characters) |
| city | city | text (max. 100 characters) |
| street | street | text (max. 100 characters) |
| hnr | house number | text (max. 10 characters) |
| on map | do you want to display the address on the map | check (yes/ no) |
| position description | text that will be shown on the map | text (max. 100 characters) |
| Lat | latitude (x coordinate) | number (not editable) |
| Lon | longitude (y coordinate) | number (not editable) |
| LatM | latitude (x coordinate) - mercator format | number (not editable) |
| LonM | Longitude (y coordinate) - mercator frmat | number (not editable) |
| encoded | address is geocoded | number (1/0) (not editable) |
| Online | address is transmitted | number (1/0) (not editable) |
views
The view can be specialised by predefined filter values.
following data views are available:
- show all
- only geocoded
- only to edit
- not yet geocoded
- failing geocoded
- already transmitted
- not yet transmitted
- with certain content (selfdefinable filter for company/postcode/city/country/street/position description)
edit record
If you want to edit a record, you must check this one. After that, input the favoured value into the cell. If you want to cancel your input press the key 'ESC'. To save the record uncheck thisone or check another cell. Inside the table you can navigate with mouse and the arrow keys of your keyboard. To change the value of 'on map' you must check this cell and press the 'SPACE' key or click into the selection box with the mouse arrow. The addresses which are already geocoded, but with the comment 'to edit'(beige background), has found more than one possible geocode address. To select which address you will allocate to this entry, right-click on the record and select 'to edit'. A selective-dialog will be shown (see picture), there you can select the wanted address you will allocate. By using the button GoogleEarth you can view the addresses in GoogleEarth. You need a working installation of GoogleEarth to use this feature.
delete displayed
With this option you celete all displayed records from the project database. To change the data view, you only must change the filter. If you want to delete only one record, just right-click them and select 'delete record'.
find address of displayed
With this function the geocoder will find the address values (street, hnr, city...) by the given coordinates (reverse geocoding).
result colours:
- white: not yet geocoded
- green: already geocoded (1 address allocation)
- beige: to edit (more than 1 possible address allocations)
- red: failing geocoded (no address allocation found)
geocode displayed
With this function you try to geocode all displayed records. If you want to change the displayed view, use the filter option 'data view'.
result colours:
- white: not yet geocoded
- green: already geocoded (1 address allocation)
- beige: to edit (more than 1 possible address allocations)
- red: failing geocoded (no address allocation found)
use given coordinates
If the imported material contains longitude and latitude values alreay, you can use them without any further processing needed.
transmit displayed
With this function you try to send all displayed records to the portal address database. All successful transmitted records have a '1' in the column 'online'. Only these records will be shown the data view filter 'already transmitted'.
failing geocoding
possible reasons for an failing geocoding:
- unknown country code ((list of country codes))
- literal error in address submission