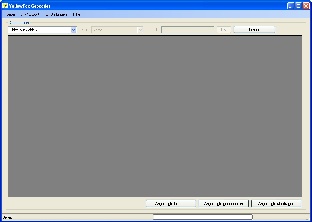| Sv translation | |||||||||||||||||||||||||||||||||||||||||||||||||||||||||||
|---|---|---|---|---|---|---|---|---|---|---|---|---|---|---|---|---|---|---|---|---|---|---|---|---|---|---|---|---|---|---|---|---|---|---|---|---|---|---|---|---|---|---|---|---|---|---|---|---|---|---|---|---|---|---|---|---|---|---|---|
| |||||||||||||||||||||||||||||||||||||||||||||||||||||||||||
Dieses Tool dient als Importassistent von kundeneigenen Datenbanken in die Adressdatenbank des YellowFox Portalzugangs. Es werden CSV Dateien eingelesen. Die eingelesenen oder auch selbstständig eingegebenen Datensätze können vorher geocodiert werden, um diese auch in den Positionsslisten und auf den Karten darzustellen.
ProgrammstartNachdem Sie den "YellowFox Geocoder" gestartet haben, sucht dieser nach neuen Updates.
Hauptmenü
FunktionenNeues ProjektUm ein neues Projekt anzulegen, geben Sie einfach den gewünschten Projektnamen an und klicken auf "OK". Der YellowFox Geocoder legt danach automatisch ein neues leeres Projekt an. Neues UpdateEine Überprüfung, ob ein neues Update verfügbar ist, wird bei jedem Programmstart oder jedem Klick im Menü auf Extras --> Nach Updates suchen... durchgeführt. Sollte ein neues Update verfügbar sein, werden Sie über folgende Darstellung über ihre derzeitige Version und die verfügbare Version informiert. Sollten Sie die Durchführung des Updates wünschen, klicken Sie bitte auf "Ja". Andernfalls auf "Nein". Sollten Sie das Installieren von Updates ablehnen, kann es zu Fehlfunktionen kommen, die bis hin zum Verlust des Adressdatenbestandes im YellowFox-Portal führen können. Bei der Durchführung beendet sich der YellowFox Geocoder von selbst, lädt das neue Update herunter, aktualisiert sich und startet sich wieder neu. Import CSV DateiIn diesem Fenster stellen Sie die Importeigenschaften Ihrer CSV Datei ein, die importiert werden soll. Sie ist in 6 Schritte unterteilt. Schritt 1Auswahl der Quelldatei. Klicken Sie auf öffnen und wählen Sie die zu importierende Datei aus. Sie erscheint nun in dem Textfeld von Schritt 1. Schritt 2 Eigenschaften der CSV -Datei:
Schritt 3Importdatei prüfen - Hierbei werden die Einstellungen, die Sie für die CSV Datei getroffen haben geprüft. Außerdem werden die Feldnamenbezeichnungen aus der CSV Datei in die Auswahlfelder geschrieben. Schritt 4Geben Sie die Zuordnung ein, welche Felder aus der CSV Datei zu den Feldern der YellowFox Datenbank gehören sollen. Unter dem Punkt Vorgabetext, können Sie Standardwerte für die Felder festlegen. Ob diese immer verwendet werden sollen oder nur dann, wenn aus der CSV Datei kein Wert kommt, legen Sie durch das Häkchen hinter dem jeweiligen Textfeld fest. Wichtig hierbei ist Anzeigetext! Dieser wird hauptsächlich im Portal verwendet. Schritt 5Hier können Sie sich entscheiden, ob Sie die zu importierenden Datensätze an das bestehende Projekt anfügen wollen oder alle bisher im Projekt befindlichen Datensätze löschen wollen. Reaktion bei gefundenen Dubletten:
Welche Reaktion soll erfolgen, wenn bereits ein Datensatz mit identischen Werten im Projekt existiert?
Schritt 6Über 'Import Starten' wird der Import-Vorgang begonnen. Über 'Schliessen' werden alle Änderungen verworfen und Sie kehren zu, Hauptbildschirm zurück. Während des Importvorganges wird Ihnen in der Statuszeile angegeben, wie viele Datensätze bereits importiert wurden. Sobald der Import-Vorgang abgeschlossen wurde, erhalten Sie eine Meldung, wieviele Datensätze insgesamt importiert wurden. ZugangsschlüsselPortalIm Portal finden Sie die RTI Verbindungsschlüssel unter Extras --> RTI (Schnittstelle) RTI - FirmenkeyIst der Autorisierungsschlüssel unter dem Punkt Firma. RTI - ImportkeyIst der Autorisierungsschlüssel unter dem Punkt Import. GültigkeitsprüfungDas eingegebene Schlüsselpaar wird auf ihre Gültigkeit hin überprüft. Portaldatenbank löschenAchtung dieser Vorgnag kann nicht rückgängig gemacht werden! Es wird die komplette Adressdatenbank des Portals gelöscht. Sprachauswahl
Die gewünschte Sprache können Sie im Hauptmenü unter Einstellungen --> Sprache auswählen. ÜberIn diesem Info-Fenster erhalten Sie Versions-Informationen über den YellowFox Geocoder. TabelleDie Tabelle enthält alle Adressangaben, die sich in der Projektdatenbank befinden. Aufbau
AnsichtenDie Anzeige kann durch vordefinierte Filter spezialisiert werden. Folgende Datenansichten sind verfügbar:
Datensatz bearbeitenUm einen Wert eines Datensatzes bearbeiten zu können, markieren Sie diesen mit der Maus. Schreiben Sie danach den gewünschten Wert in die Zelle. Um die Eingabe abzubrechen müssen Sie die Taste 'ESC' drücken. Sie können mit der Maus und den Richtungspfeilen innerhalb der Tabelle navigieren. Um den Wert 'auf Karte' zu verändern, betätigen Sie bei markiertem Feld die 'LEERTASTE' oder klicken mit der Maus in die Auswahlbox. Die Adressen, die bereits geocodiert sind, allerdings mit dem Vermerk versehen sind, dass diese noch bearbeitet werden sollen, wurden mehrere mögliche Kartenpositionen für diesen Eintrag gefunden. Um auszuwählen, welchen Sie für diesen Eintrag wünschen, klicken Sie mit der rechten Maustaste auf die Adresse und wählen den Punkt 'Datensatz bearbeiten'. Es erscheint ein Auswahlfenster (siehe Abbildung) wo Sie ihre gewünschte Adresse auswählen können. Über den Button Google Earth besteht die Möglichkeit, sich alle in der Auswahlbox dargestellten Adressen in GoogleEarth anzeigen zu lassen. Voraussetzung dafür ist eine funktionsfähige Installation von GoogleEarth. Angezeigte löschenHierbei werden alle Adressen aus Ihrer Geocoder Datenbank gelöscht, die momentan angezeigt werden. Verwenden Sie die Datenansicht, um ihre gewünschte Auswahl zu treffen. Wenn Sie einen einzelnen Datensatz löschen wollen, klicken Sie mit der rechten Maustaste auf die gewünschte Adresse und wählen 'Datensatz löschen'. Angezeigte Adresse findenHierbei werden zu den bereitgestellten Koordinaten aus Ihrer Geocoder Datenbank die Adressen gefunden (Reverse Geocoding). Es werden nur die momentan angezeigten Einträge bearbeitet. Verwenden Sie die Datenansicht, um ihre gewünschte Auswahl zu treffen.
Angezeigte geocodierenHierbei werden alle Adressen aus Ihrer Geocoder Datenbank geocodiert, die momentan angezeigt werden. Verwenden Sie die Datenansicht, um ihre gewünschte Auswahl zu treffen. Ergebnisfarben:
Angezeigte übertragenHierbei werden alle Adressen die momentan angezeigt werden, an die Adressdatenbank im YellowFox Portal übertragen. Ob dies erfolgreich war, ist an einer '1' in der Spalte 'Online' oder über die Datenansicht Auswahloption 'nur bereits übertragene' möglich. Fehlerhafte GeocodierungMögliche Gründe für eine fehlerhafte Geocodierung:
|
| Sv translation | |||||||||||||||||||||||||||||||||||||||||||||||||||||||||||
|---|---|---|---|---|---|---|---|---|---|---|---|---|---|---|---|---|---|---|---|---|---|---|---|---|---|---|---|---|---|---|---|---|---|---|---|---|---|---|---|---|---|---|---|---|---|---|---|---|---|---|---|---|---|---|---|---|---|---|---|
| |||||||||||||||||||||||||||||||||||||||||||||||||||||||||||
YellowFox Geocoder [Original Seitentitel]This tool is designed as an import assistant to convert your preliminary database into your yellowfox portal address database. CSV files will be supported. The converted and self entried records can be previously geocoded.
program startAfter the start of "YellowFox Geocoder", the program is searching for new updates.
main menu
functionsnew projectTo create a new project, just enter the wanted name of the project into the text box and click "ok". The YellowFox Geocoder will create an new project automaticly. new updateAfter every program start and on every click in the menu extras --> "searching for new updates..." an update check will be procceded. If a new update is available, you will be informed about the current and the available version. If you want to procced the update, please click "yes" otherwise "no". Not installing available updates may cause malfunction up to destroying your address database. While the update is running the YellowFox Geocoder close himself, download the new update and restart import csv fileIn this dialog you set the attributes of the csv file you will imprt. It is divided into 6 steps. 1st stepSource file selection. Click on "open" and select the file you want to import. The path including the filename will be shown in the textbox of step 1. 2nd stepproperties of the csv file:
3rd stepCheck the import file - at this step the settings which you have selected will be checked. Additionally the field names of the csv file will be added to the selection fields. 4th stepIn this step you will allocate the fields of the csv file to the fields of the YellowFox database. In the textbox default value, you can input default text. You can yhoose, when they will be used. Whether only if there is nothing inputed into the field or always. 5th stepAt this option group you can select between delete all records from the temporaray YellowFox Geocoder database and add the records you want to import to the temporary database. reaction if a doublet was found:
What kind of reaction do you want to proceed if a doublet was found?
6th stepA click on "import start" the import procedure will be starting. A click on " close" will close the dialog and you will go back to the main window. While the import process you will be informed in the status bar, how many records have been imported yet. Immediately the import procedure has been completed, you will be informed how many records toal have been imported. access codeportalYou will find the rti access codes in the extras menu RTI (interface) rti - company keyIs the authorization code from company. rti - import keyIs the authorization code from import. validationThe entered key pair will be checked. delete portal address databaseAttention, this process can not be reversed! All records from the address database in the portal will be deleted. language selection
The requested language can be selected in the menu under settings --> language.
aboutIn this information window you get informations about the YellowFox Geocoder. tableThe table conatins all address entries, which are in the project database.
structure[edit]
viewsThe view can be specialised by predefined filter values. following data views are available:
edit recordIf you want to edit a record, you must check this one. After that, input the favoured value into the cell. If you want to cancel your input press the key 'ESC'. To save the record uncheck thisone or check another cell. Inside the table you can navigate with mouse and the arrow keys of your keyboard. To change the value of 'on map' you must check this cell and press the 'SPACE' key or click into the selection box with the mouse arrow. The addresses which are already geocoded, but with the comment 'to edit'(beige background), has found more than one possible geocode address. To select which address you will allocate to this entry, right-click on the record and select 'to edit'. A selective-dialog will be shown (see picture), there you can select the wanted address you will allocate. By using the button GoogleEarth you can view the addresses in GoogleEarth. You need a working installation of GoogleEarth to use this feature. delete displayedWith this option you celete all displayed records from the project database. To change the data view, you only must change the filter. If you want to delete only one record, just right-click them and select 'delete record'. find address of displayedWith this function the geocoder will find the address values (street, hnr, city...) by the given coordinates (reverse geocoding). result colours:
geocode displayedWith this function you try to geocode all displayed records. If you want to change the displayed view, use the filter option 'data view'.
transmit displayedWith this function you try to send all displayed records to the portal address database. All successful transmitted records have a '1' in the column 'online'. Only these records will be shown the data view filter 'already transmitted'. failing geocodingpossible reasons for an failing geocoding:
|