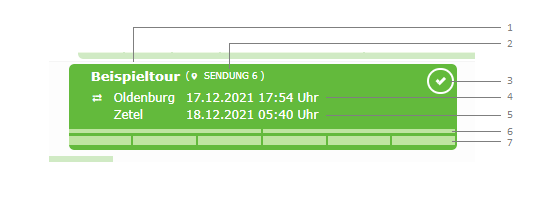| Sv translation | ||
|---|---|---|
| ||
In der Tourenverwaltung erhalten Sie einen schnellen Überblick über Ihre aktuelle Disposition. Derzeit können Touren ausschließlich über die Schnittstelle des TourWS angelegt und verwaltet werden. Im Portal können diese anschließend betrachtet werden.
DispositionsübersichtIn der Dispositionsübersicht können Sie den aktuellen Stand Ihrer Touren betrachten. Dafür stehen Ihnen zwei verschiedene Ansichten zur Verfügung - die Rollkarte und eine tabellarische Ansicht. Diese besitzen verschiedene Konfigurationsmöglichkeiten, welche Sie über im oberen Bereich des Moduls finden. MenüDas Menü besteht aus eine Fahrzeuggruppen-, sowie Datumsauswahl, eine Freitextsuche und einem Einstellungsmenü. Die Auswahl der Fahrzeuggruppe, des Datums, sowie die Sucheingaben beeinflussen beide Ansichten der Dispositionsübersicht. Diese Einstellungen werden jedoch nicht für folgende Sitzungen übernommen. Über das Einstellungsmenü oben rechts können Sie jedoch auch eine vorausgewählte Fahrzeuggruppe und einen Datumsbereich festlegen, welche bei jedem Start geladen werden. Die Einstellungen sind unterteilt in 3 Bereiche:
Bei Speichern werden die Änderungen in alle 3 Bereichen übernommen. Das Modul wird anschließend neu geladen. RollkarteDie Ansicht als Rollkarte erinnert an alte Zeiten. Klicken Sie auf eine leere Fläche und ziehen Sie die Graph beliebig weit. So können Sie sich auch durch vergangene und kommende Dispositionsdaten bewegen. Um mehr Details zu einer Tour zu erhalten, klicken Sie auf einen Tour-Block. Wählen Sie einen Zeitpunkt über die Datumsauswahl oben aus und klicken Sie auf "übernehmen" um zu einem anderen Zeitpunkt zu springen. SymbolikWie bereits angesprochen haben Sie in den Einstellungen die Möglichkeit die angezeigten Tourinformationen zu bearbeiten. Hier möchten wir Ihnen einmal die Bedeutung der einzelnen Informationen aufschlüsseln. TabelleDie tabellarische Ansicht bereitet die Daten noch einmal anders auf. Hier können Sie auch größere Datumsbereiche auswählen. Beim Wechsel in die Rollkarte zentriert diese sich auf die Mitte des zuvor ausgewählten Zeitpunktes. Über das Aktionsmenü in der letzten Spalte jeder Zeile erreichen Sie auch hier die Detail- und Kartenansicht einer Tour. DetailansichtIn der Detailansicht finden Sie alle Fakten zu Ihrer Tour. Diese sind in 3 Bereiche gegliedert:
Über das Kartensymbol oben rechts kommen Sie in die Kartenansicht der Tour. Hier werden alle Teilziele der Tour, sofern Längen- und Breitengrad angegeben wurde, sowie alle registrierten Positionsmeldungen während der Tour-Abarbeitung angezeigt. Per Klick auf das Symbol eines Ziel, erhalten Sie auch hier die detaillierten Informationen. EinstellungenAllgemeinAufträge anzeigenSie haben die Möglichkeit Ihre Auftragsverwaltung mit der Tourenverwaltung zu koppeln. Wenn Sie diese Option aktivieren, werden neben den Touren auch alle Aufträge im Modul angezeigt. Dies hat keine Auswirkungen auf Ihre eigentliche Auftragsverwaltung. TourstatusLegen Sie hier Ihre Tourstatuskonfiguration fest. Diese definiert das Standard-Set an möglichen Tourstatus, welche Ihren Fahrern auf dem Display zur Verfügung stehen. Sie können zwischen verschiedenen TMS Anbietern wählen, welche per Schnittstelle mit uns kommunizieren. Die Wahl des richtigen Anbieters ist wichtig für den reibungslosen Austausch von Daten zwischen YellowFox und dem TMS. Sie können auch Ihre selbst definierten Auftragsstatus festlegen, wenn Sie dies nicht benötigen. Geladene Konfigurationen können auch bearbeitet werden. Für Schnittstellen sind insbesondere die hinterlegten Kennungen relevant. Die Texte können Sie beliebig anpassen und auch Übersetzungen für andere Sprachen hinzufügen. Wird das Display in der passenden Sprache betrieben, so wird dem Fahrer die Übersetzung angezeigt. Der Standard falls die Übersetzung nicht vorliegt, ist immer der deutsche Statustext. Die Konfiguration muss zunächst an die jeweiligen Fahrzeuge übermittelt werden, bevor sie benutzt werden kann. Dies gilt auch für etwaige Updates an Ihrer Konfiguration! Die vordefinierten Tourstatus sind der Standard für neue Touren auf dem Display. Sie werden jedoch überschrieben, wenn an Ihrer Tour eine benutzerdefinierte Statuskonfiguration hängt oder ein Tour Workflow angegeben wurde. |
...