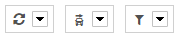| Sv translation | |||||||||||||||||||||||||||||||||||||||||||||||||||||||||||||||||||||||||||||||||
|---|---|---|---|---|---|---|---|---|---|---|---|---|---|---|---|---|---|---|---|---|---|---|---|---|---|---|---|---|---|---|---|---|---|---|---|---|---|---|---|---|---|---|---|---|---|---|---|---|---|---|---|---|---|---|---|---|---|---|---|---|---|---|---|---|---|---|---|---|---|---|---|---|---|---|---|---|---|---|---|---|---|
| |||||||||||||||||||||||||||||||||||||||||||||||||||||||||||||||||||||||||||||||||
Auf dieser Seite erhalten Sie eine Übersicht der Positionsmeldungen zu einem Fahrzeug.
Fahrzeug- & Gruppenauswahl
PositionslisteIn der Positionsliste erhalten Sie Informationen zu den Ortungsmeldungen eines Fahrzeugs. Die angezeigten Meldungen werden gruppiert nach Datum dargestellt. Dabei werden die neueren Meldungen immer vor den Älteren angezeigt Jeder Positionsdatensatz beinhaltet folgende Grundangaben:
Ein Sternchen an der Positionsmeldung bedeutet, dass das GPS-Signal zum Zeitpunkt der Ortung nicht gut genug war, um die Position genau aufzulösen. AnzeigezeitraumDer maximal anzeigbare Zeitraum aus dem Positionsmeldungen sichtbar sind, geht vom jeweilig aktuellen Datum max. 2 Monate in die Vergangenheit und kann nicht geändert werden. HauptaktionenWenn Positionsmeldungen für ein Fahrzeug angezeigt werden so sind auch verschiedene globale Aktionen verfügbar die Fahrzeuggebunden sind. Diese werden rechts oberhalb der Positionstabelle als 3 Dropdown Schaltflächen angezeigt. Durch einen Klick auf den Pfeil der jeweiligen Schaltfläche klappt ein Menu auf in dem dann die verschiedenen Aktionen ausgewählt und ausgeführt/gestartet werden können.
Filter & Spalten Konfiguration KarteUm die Position der Meldung auf der Karte anzuzeigen, klicken Sie auf "Karte". DetailsUm alle verfügbaren Informationen zu einer Positionsmeldung anzuzeigen, klicken Sie auf "Details". Folgende Informationen sind vorhanden:
BemerkungenSie können jeder Position eine Bemerkung zuordnen. Klicken Sie dazu zuerst auf "Details", anschließend auf "Bemerkung bearbeiten". Hinterlegen Sie z.B. Lieferschein 123. Jedesmal, wenn Sie nach diesem Datensatz recherchieren, wird Ihnen die Bemerkung wieder passend angezeigt. TankquittungsdatenBei jedem Datensatz "ZÜNDUNG AUS" wird Ihnen unter Details eine kleine Tanksäule angezeigt. Beim Klick darauf können Sie im Falle, das diese Meldung ein Tankstop war, die Füllmenge und den Tankpreis eingeben. PositionsbeschreibungDie Ortsbeschreibung hinterlegen Sie durch einen Klick auf das ">>". Ihre hinterlegten Adressen werden nun jedesmal bei dieser Position als blauer Text statt der Klartextmeldung angezeigt. Sie können z.B. hinterlegen KUNDE XY GMBH. Jedesmal, wenn ein Fahrzeug Ihrer Flotte wieder in 50 Meter Umkreis um diese Position geortet wird, steht dann nicht mehr der Strassenname im Portal, sondern Kunde XY GMBH. AnzeigeeinstellungenMit Hilfe der Anzeigeeinstellungen können Sie das Erscheinungsbild von Positionsmeldungen und Listen anpassen. Es gibt 2 Möglichkeiten diese Einstellungen zu verändern
Hier können Sie nun folgendes einstellen:
| |||||||||||||||||||||||||||||||||||||||||||||||||||||||||||||||||||||||||||||||||
...