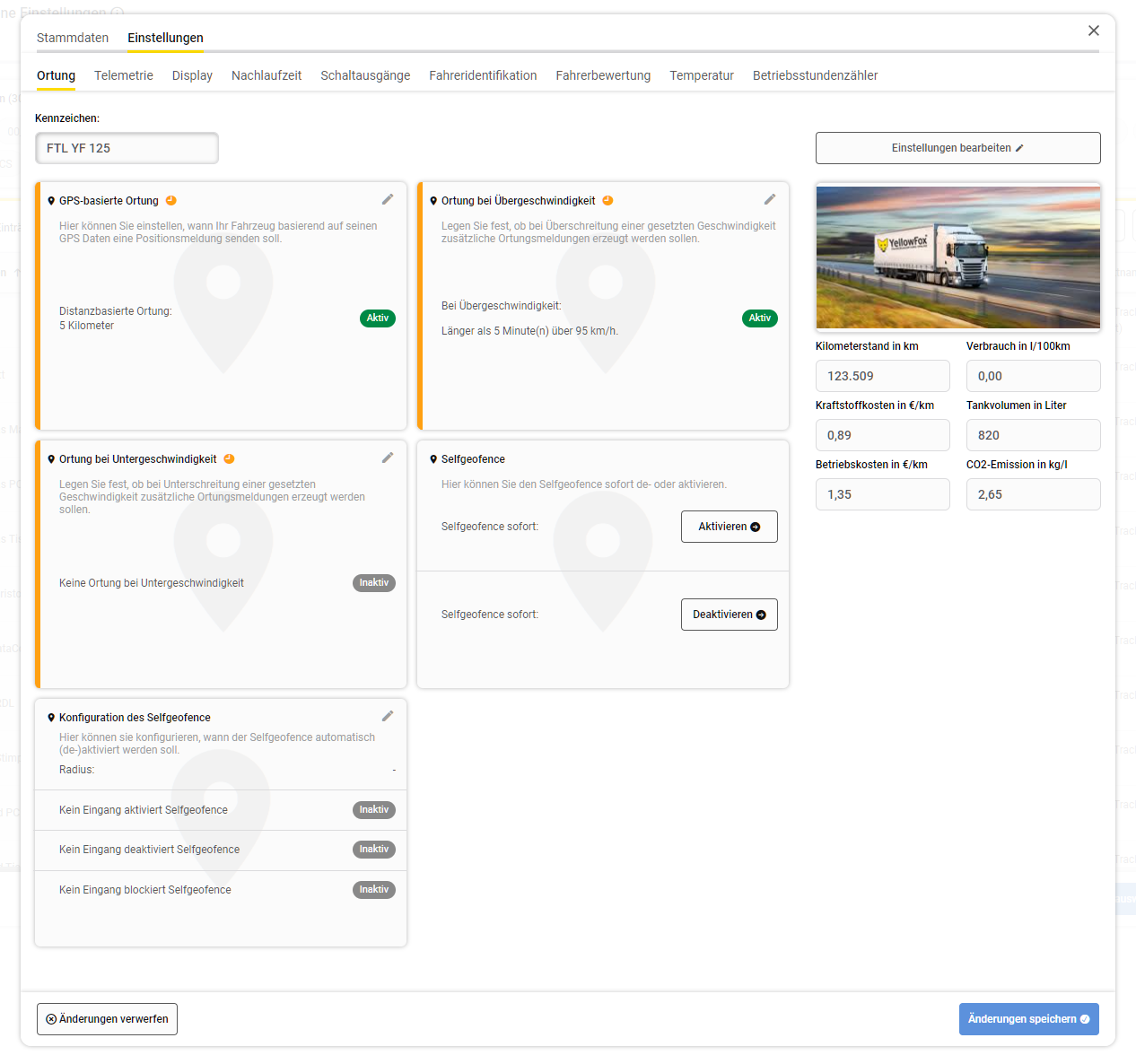| Sv translation | ||
|---|---|---|
| ||
In den fahrzeugbezogenen Einstellungen können Sie verschiedene Einstellungen setzen die beeinflussen, wie Ihr Fahrzeug im Portal angezeigt wird, welche Funktionen es unterstützt und welche Daten erfasst werden.
ÜbersichtWenn Sie die fahrzeugbezogenen Einstellungen öffnen, landen Sie zunächst auf einer Übersichtsseite. Hier sehen Sie übersichtlich alle Fahrzeuge auf die Sie die benötigten Rechte haben. Über die Tabelle bekommen Sie einen schnellen Überblick über die aktuellen Einstellungen. Mittels der Freitextsuche und der Eingrenzung auf bestimmte Fahrzeuggruppen können Sie Ihr Ergebnis filtern. Klicken Sie auf das Zahnrad rechts oben im Tabellenkopf, um die Tabelle zu konfigurieren. Die Tabelle bietet eine Vielzahl an Spalten die optional ein- und ausgeblendet werden, sowie auch in ihrer Reihenfolge bearbeitet werden können. Einstellungen bearbeitenUm die Einstellungen eines Fahrzeuges zu bearbeiten, fahren Sie mit der Maus über die entsprechende Zeile in der Übersichtstabelle und wählen Sie "Bearbeiten" im Aktionsmenü rechts aus. Wenn Sie mehrere Fahrzeuge gleichzeitig bearbeiten möchten, so wählen Sie die Fahrzeuge zunächst über die Checkbox aus und klicken anschließend auf "Mehrfachauswahl bearbeiten". StammdatenIn den Stammdaten finden Sie zunächst einige grundlegende Werte und Einstellungen zu Ihrem Fahrzeug. KarteKartensymbolDas Kartensymbol gibt an, welches Symbol benutzt werden soll um die aktuelle Position des Fahrzeuges in sämtlichen Kartenansichten im Portal zu visualisieren. Sie haben die Auswahl zwischen verschiedenen Symbolen und Farben um Ihr Fahrzeug optimal zu repräsentieren. Einige Symbol-Arten sind nur in einer Farbvariante verfügbar. RoutingprofilWenn Sie eine Entfernungsabfrage im Portal machen, dann wird die optimale Route für Ihr Fahrzeug gesucht. Diese Route ist abhängig von verschiedenen Faktoren, beispielsweise wie groß Ihr Fahrzeug ist, wie seine Emissionen sind oder auch was es geladen hat. Diese Faktoren lassen sich in einem Routingprofil zusammenfassen welches Sie Ihrem Fahrzeug hier zuweisen können. Dieses Profil wird dann automatisch genutzt wenn Sie eine Route für dieses Fahrzeug planen. KilometerstandDiese Einstellungen sind nicht verfügbar, wenn für Ihr Fahrzeug eine automatische Kilometerstands-Quelle wie beispielsweise der Digitacho hinterlegt ist. Eine automatische Quelle ist der Ermittlung über GPS stets vorzuziehen. KilometerstandStandardmäßig wird der Kilometerstand anhand der zurückgelegten Strecke laut GPS Daten ermittelt. Dabei kann es zu Abweichungen kommen oder Sie müssen vielleicht den initialen Kilometerstand des Fahrzeuges setzen. Das können Sie hier tun. Bitte beachten Sie, dass diese Funktion an einige Bedingungen gekoppelt ist. Sie können den Kilometerstand maximal alle 10 Minuten neu setzen. Sie müssen zunächst warten, bis das Fahrzeug den neuen Kilometerstand bestätigt hat, bevor Sie eine erneute Änderung vornehmen können. Der neue Kilometerstand kann nicht geringer als der zuletzt manuell gesetzte Kilometerstand sein. Diese Änderung lässt sich sich nicht rückgängig machen! KorrekturfaktorWird der Kilometerstand per GPS Daten ermittelt kann es zu Abweichungen kommen. Diese lassen sich unter Umständen durch einen generellen Korrekturfaktor ausgleichen. Ist hier ein Wert größer oder kleiner als 1 gesetzt, so wird zukünftig jeder gefahrene Kilometer mit diesem Faktor multipliziert. AbgrenzungWenn Sie eine Telematikbox in Ihr Fahrzeug einbauen, so stellen Box und Fahrzeug für YellowFox eine Einheit da. Alle Daten die Ihr Fahrzeug uns liefert werden dieser Box zugeordnet. Möglicherweise wollen Sie die Box aber zukünftig in ein anderes Fahrzeug einbauen, beispielsweise weil das Fahrzeug defekt ist oder verkauft wird. Um die Daten des alten und neuen Fahrzeuges nicht zu mischen, kann es sinnvoll sein, das Fahrzeug zunächst abzugrenzen. Bei der Abgrenzung wird ein virtuelles Fahrzeug im Portal erzeugt. Alle Daten die das Fahrzeug bzw. die Box bis zu diesem Zeitpunkt gesammelt hat, werden damit diesem virtuellen Fahrzeug zugewiesen und sind über dieses zugänglich. Das virtuelle Fahrzeug erzeugt dabei keine zusätzlichen Kosten. Alle neue Daten fließen weiterhin in das reale Fahrzeug. Diese Abgrenzung können Sie selbstverständlich auch umkehren. Ein virtuelles Fahrzeug kann nicht erneut abgegrenzt werden. Bitte beachten Sie, dass im Falle der Löschung des realen Fahrzeuges auch das virtuelle Fahrzeug gelöscht wird. Die Abgrenzung kann im ursprünglichen Fahrzeug unter dem Punkt „Historie“ zurückgenommen werden. Hierzu im Reiter „Abgrenzung“ im ursprünglich abgegrenzten Fahrzeug den Schieberegler bei „Historie anzeigen“ betätigen und als Aktion bei der zu löschenden Abgrenzung „Rückgängig machen“ auswählen. AuswertungStillstandsreportUm eine korrekte Auswertung im Stillstandsbericht zu ermöglichen, muss das Fahrzeug zunächst für diesen aktiviert werden. Dadurch schickt das Fahrzeug besondere Positionsmeldungen sobald es einen Stillstand erkennt beziehungsweise dieser wieder beendet wurde. Digitacho ProfilFür Fahrzeuge die im grenzüberschreitenden Personenverkehr unterwegs sind, gelten andere Arbeitsgesetze als für Fahrzeuge die beispielsweise Güter-Transporte durchführen. Fahrer solcher Fahrzeuge dürfen 2 Arbeitswochen hintereinander absolvieren und müssen anschließend 2 Wochenruhezeiten hintereinander einlegen. Ist das entsprechende Profil ausgewählt, so hat das Auswirkungen auf die D8 Daten aller Fahrer die dieses Fahrzeug steuern. FahrzeitauswertungHier können Sie festlegen wie die Fahrzeit erfasst werden soll. Standardmäßig ist das die Zeit zwischen Zündung an und Zündung aus. Sie können die Überwachung aber auch auf einen anderen Eingang legen. Außerdem können Sie festlegen, ob die Geschwindigkeit für die Stillstandserkennung benutzt werden soll. KostenstelleHier können Sie eine Kostenstelle für das Fahrzeug hinterlegen. Diese wird für die Abrechnung benutzt und kann auch per Schnittstelle ausgegeben werden. Technische DatenIn den technischen Daten sehen Sie die technischen Eigenschaften der Box. Dazu gehören beispielweise die IMEI und Seriennummer. Diese sind nicht bearbeitbar. Weiterhin können Sie optional eine Fahrgestellnummer hinter dem Fahrzeug hinterlegen, sofern dies nicht automatisch erfolgt ist. Jede Fahrgestellnummer besitzt ein "gültig ab" und kann nachträglich geändert werden. Damit ist es Ihnen möglich die FIN anzupassen, falls Ihre Ortungsbox in ein anderes physisches Fahrzeug umgebaut wurde. TankdeckelüberwachungWenn Sie einen Tankdeckel über YellowFox angeschlossen haben, so wird Ihnen hier angezeigt wie viel Rest der garantierten Akkulaufzeit noch verbleibt. YellowFox garantiert Ihnen eine Laufzeit von 3 Jahren ab Einbau. SystemsteuerungIn der Systemsteuerung finden Sie einige kritische Einstellungen, die Ihnen helfen können im Falle von Problemen zu agieren. Positionsdaten löschenHier können Sie alle Positionen vor einem bestimmten Datum löschen. Das könnte zum Beispiel nützlich sein um die Box nach einer Testphase zurückzusetzen. Aus technischen Gründen müssen die Daten mindestens 8 Wochen in der Vergangenheit liegen. Bitte beachten Sie, dass dieser Vorgang nicht rückgängig gemacht werden kann. Box neu startenHier können Sie die Box zu einem Neustart zwingen. Das könnte hilfreich sein, falls sie sich aus irgendwelchen Gründen aufgehangen haben sollte. PikoSys Version abfragenSofern Ihre Box eine PikoSys verbaut hat, können Sie hier die Version dieser abfragen. EinstellungenOrtungDie Ortungseinstellungen sind das Herzstück jeder Telematikbox. Sie geben an, wann und wie oft ein Fahrzeug Positionsdaten übermitteln soll. Dies können Sie an eine Vielzahl von Bedingungen knüpfen. GPS-basierte OrtungHierbei handelt es sich um die Ortung auf Basis der gesammelten Ortungsdaten. Sie können Ihr Fahrzeug anhand
orten. Einige Modelle unterstützen auch die intelligente Ortung. In diesem Fall werden die Faktoren Zeit, Distanz und Kurswechsel kombiniert um möglichst effizient zu orten und den Straßenverlauf möglichst genau abbilden zu können. Ortung bei Über- und UntergeschwindigkeitHier können Sie die Ortung von einer bestimmten Geschwindigkeit abhängig machen und sobald diese über- bzw. unterschritten wird, separate Ortungsmeldungen auslösen. SelfgeofenceDurch einen Selfgeofence kann eine Box selbst Ihren Standort überwachen und im Falle von Abweichungen einen Alarm auslösen. Sie können festlegen, wann der Selfgeofence aktiv werden soll und ob er durch bestimmte Telemetrieeingänge deaktiviert oder sogar blockiert werden kann. Weiterhin können Sie das Selfgeofencing per Knopfdruck sofort aktivieren oder deaktivieren. Telemetriebasierte OrtungStandardmäßig werden Ortungsmeldungen nur geschickt, wenn auch die Zündung aktiv ist. Damit wird die Batterie des Fahrzeuges geschont, die bei Zündung aus nicht mehr geladen wird. Optional können Sie jedoch festlegen, dass auch andere Telemetrieeingänge die Ortung auslösen können. In diesem Fall wird bei aktiv werden des jeweiligen Eingangs automatisch anhand der festgelegten Ortungseinstellungen geortet. BatteriemanagementDiese Einstellung können Sie nur für akkubetriebene Boxen festlegen. Typischerweise finden solche Boxen Einsatz in Fahrzeugen und Objekten die selbst keine Batterie haben. Entsprechend kann man die Ortung nicht abhängig vom Zündungsstatus machen. Legen Sie daher fest, ob die Box aktiv werden soll sobald sie sich bewegt oder nicht. Legen Sie außerdem fest wie lange die Box nach aktiv werden auch aktiv bleiben soll. Mittels dieser Einstellung können Sie eine Zündung simulieren, da die Box aktiv wird sobald das Fahrzeug sich bewegt und wieder einschläft sobald das Fahrzeug steht. Diese Einstellungen haben Auswirkungen auf die Batterielaufzeit, da jede Ortungsmeldung Energie kostet. Ortungsmeldung ohne BewegungDiese Einstellung können Sie nur für akkubetriebene Boxen festlegen. Hier können Sie festlegen, ob sich die Box auch ohne Bewegung regelmäßig melden soll. Damit können Sie z.B. prüfen dass Ihre Box noch erreichbar ist. Legen Sie fest wann und wie oft die Box sich melden soll. Die auswählbaren Möglichkeiten können je nach Box-Typ abweichen. Diese Einstellungen haben Auswirkungen auf die Batterielaufzeit, da jede Ortungsmeldung Energie kostet. TelemetrieTelemetrieeingänge erfassen Daten wie zB den Zustand der Zündung oder auch anderen angeschlossenen Komponenten wie Pumpen oder Kehrbesen. Diese Eingänge werden beim Anlegen der Box im YellowFox Portal durch unseren Support registriert. Jeder Eingang hat einen Namen und Bezeichner für seine Statusmeldungen, also was angezeigt werden soll wenn der Eingang "an" bzw. "aus" ist. Diese Einstellungen können nur durch unseren Support geändert werden, bitte setzen Sie sich mit uns in Kontakt wenn Sie diesbezüglich Hilfe benötigen. Jeder Eingang kann auch angeschlossene Komponente haben. In diesem Fall führt eine Statusänderung zu besonderen Auswirkungen im YellowFox Portal. Folgende Komponenten können zugewiesen werden:
FahrerbewertungIn den Einstellungen der Fahrerbewertung können Sie Grenzwerte festlegen, ab welchen ein Fahrverhalten als positiv oder negativ gewertet werden soll. Diese Werte finden Anwendung in dem Bericht "Fahrstilanalyse". Je nach Fahrzeugtyp und Einsatzzweck, können diese Werte abweichen. Daher können Sie diese für jedes Fahrzeug separat einstellen. Als Hilfestellung bietet Ihnen YellowFox einige vorkonfigurierte Profile, die Sie über "Vorlage zur Konfiguration" auswählen können. Klicken Sie anschließend auf das Häkchen um die Vorlage zu laden. Sie können nun einzelne Werte noch einmal anpassen. Klicken Sie auf "Änderungen speichern" um die neuen Einstellungen zu übernehmen. Alternativ zu den YellowFox Vorlagen können Sie auch die Konfiguration eines anderen Fahrzeuges Ihrer eigenen Flotte auf das aktuelle Fahrzeug übertragen. Folgende Werte können Sie für die Fahrerbewertung festlegen:
TemperaturÜber Sensoren kann ein Fahrzeug Temperaturdaten sammeln. Dafür können bis zu 8 digitale Eingänge (Anschluss von beispielsweise Thermoking oder Euroscan) und bis zu 4 analoge Eingänge (Messung per anliegender Spannung an einem Telemetrieeingang) definiert werden. Für diese können Sie verschiedene Einstellungen setzen. MeldungsintervallSo lange das Fahrzeug in Bewegung ist, werden mit jeder Positionsmeldung auch Temperaturdaten übermittelt. Ist die Zündung aus, werden standardmäßig jedoch keine Positionen mehr gesendet. Im Falle eines Kühlfahrzeugs möchten Sie jedoch vielleicht auch im Stand die Kühlung weiter überwachen. Dafür können Sie den Meldungsintervall bei "Zündung aus" festlegen. Entsprechend Ihrer Einstellung sendet das Fahrzeug daraufhin auch bei ausgeschaltetem Motor regelmäßig eine Positionsmeldung und damit auch Temperaturdaten. Konfiguration pro EingangFür jeden konfigurierten Eingang können Sie eine Alarmkonfiguration definieren. Hierbei geben Sie an, was der gültige Temperaturbereich für diesen Eingang ist. Wird eine Temperatur außerhalb dieses Bereiches gemessen, so kann ein Alarm ausgelöst werden. Dazu müssen Sie angeben, wie lange die Temperatur außerhalb des gültigen Bereiches liegen muss damit der Alarm gestartet wird und wie lange er gültig sein soll. Sie können diese Überwachung auch für jeden Eingang einzeln deaktivieren. KorrekturwerteDiese Einstellung ist nur relevant wenn Sie analoge Sensoren angeschlossen haben. Bei diesen kann es in der Messung zu Abweichungen kommen. Definieren Sie hier einen Korrekturwert der immer mit jedem gemessenen Temperaturwert verrechnet wird. Sie können diesen für jeden Eingang separat festlegen. DisplayHandelt es sich bei Ihrem Gerät um ein Display oder ist ein Display mit dem Fahrzeug verbunden, so können Sie Displayeinstellungen festlegen. DisplaytypHier sehen Sie unabhängig davon ob Sie ein Fahrzeug mit verbundenem Display oder ein allein stehendes Display selbst öffnen, um welche Art von Display es sich handelt und welche Firmware aktuell installiert ist. Mit Displaytyp ist der Gerätetyp gemeint. Ein klassisches Smartphone mit installierter Fleet-App ist vom Typ "Fleet". Ein Gerät das als Timemanager agiert, ist auch vom Typ "Timemanager". In der Vergangenheit wurden auch weitere Gerätetypen vertrieben, diese werden gegebenenfalls angezeigt. Folgende Typen sind möglich:
Weiterhin wird Ihnen angezeigt wie das Display mit einer Box verbunden wurde, sofern eine Verbindung vorliegt. Ein Display kann entweder per Kabel oder virtuell verbunden werden. Abschließend sehen Sie die aktuell installierte Firmwareversion. Wenn das Display mit dem YellowFox Portal kommuniziert, wird diese automatisch mit übermittelt. Über "Abfragen" können Sie diesen Prozess aber auch manuell anstoßen. Das Display wird dann, sofern es erreichbar ist, eine Positionsmeldung inklusive der aktuellen Firmware übermitteln. Set-UpUm das Display für verschiedene Module nutzen zu können, müssen zunächst die im Portal festgelegten Konfigurationen an das Display übertragen werden. Das bedeutet z.B. welche Tankkarten benutzt werden können, die hinterlegten Fahrttypen für das Fahrtenbuch oder auch Einstellungen zu Tätigkeiten für die Zeiterfassung. AnzeigeWenn das Display gestartet wird, ist es möglich dem Fahrer einen Text oder ein Formular anzuzeigen. So können Sie ihn z.B. an die Abfahrtskontrolle erinnern oder diese gleich über ein Formular abbilden. Wählen Sie zunächst aus ob ein Hinweis oder ein Formular angezeigt werden soll und wann es angezeigt werden soll. Je nachdem wählen Sie anschließend welcher Inhalt konkret angezeigt werden soll. Für Formulare können Sie noch angeben, ob das Formular zwingend ausgefüllt werden muss oder ob der Fahrer dieses auch abbrechen darf. Die Anzeige eines Formulars wird nicht von allen Geräten unterstützt und wird Ihnen daher möglicherweise nicht angeboten. Anmeldung von unbekannten PersonenHier können Sie festlegen, ob sich auch Fahrer mit Personalschlüsseln die bisher nicht bekannt sind an Ihrem Gerät anmelden dürfen. Ist diese Funktion deaktiviert, dürfen sich nur Schlüssel anmelden, die Sie zuvor in der Personalverwaltung eingepflegt haben. Display verbindenDisplays können per Kabel oder virtuell mit einem Fahrzeug verbunden werden. Eine virtuelle Verbindung wird rein technisch bei YellowFox hinterlegt und kann über das Portal gesteuert werden. Wenn Sie möchten, dass sich Ihr Fahrzeug auch vor Ort mit einem neuen Display koppeln kann, so benötigen Sie dafür einen QR Code. Dieser kann pro Fahrzeug erzeugt werden. Anschließend können Sie diesen z.B. ausdrucken und in Ihrem Fahrzeug platzieren. Ein Display kann diesen scannen und sich dadurch automatisch mit dem Fahrzeug verbinden. Trennung virtuelles DisplayIst Ihr Display virtuell verbunden, so kann diese Verbindung normalerweise nur über das Portal getrennt werden. Wenn Sie diese Funktion aktivieren, so kann die Verbindung auch aus der App heraus aufgehoben werden. FahreridentifikationFahrzeuge die mit einem DigiTacho ausgestattet sind erfordern es, dass sich der Fahrer stets mit seiner Fahrerkarte am Fahrzeug anmeldet bevor er losfährt. Doch auch für andere Fahrzeuge kann es sinnvoll sein zu wissen, welcher Fahrer gerade mit diesem unterwegs ist. Dazu können Sie Einstellungen zur Fahreridentifikation setzen. AuthentifizierungHier legen Sie fest, wie der Fahrer sich am Gerät anmeldet. Besitzt Ihr Fahrzeug einen DigiTacho, ist es sinnvoll die Fahreranmeldung von diesem zu übernehmen. Für andere Fahrzeuge gibt es Alternativen wie z.B. NFC Keys. Ungültige AnmeldungSollte der Fahrer sich einmal nicht am Fahrzeug korrekt anmelden, können Sie darauf reagieren. So können Sie festlegen dass in diesem Fall ein bestimmter Ausgang für eine bestimmte Zeit aktiv wird. An diesem Ausgang könnten Sie etwas anschließen, was den Fahrer auf das Problem hinweist, wie z.B. eine Lampe oder einen akustischen Alarm. Weiterhin können Sie festlegen ob auch im YellowFox Portal ein Alarm ausgelöst werden soll. Siehe Alarmmanager. Fahreranmeldung verwerfenMeldet sich ein Fahrer nach Beenden seiner Schicht nicht korrekt ab und der nächste nicht an, so fährt der zweite Fahrer unter dem Namen des ersten weiter. Das kann ärgerlich in der Auswertung der Daten sein. Daher können Sie hier festlegen, ob die Fahreranmeldung nach Ausschalten der Zündung automatisch verworfen werden soll. Der nächste Fahrer ist dadurch automatisch gezwungen sich neu anzumelden. BetriebsstundenzählerMittels eines Betriebsstundenzählers können Sie erfassen, wie lange ein bestimmter Telemetrieeingang aktiv war. Sie können bis zu 2 Betriebsstundenzähler an Ihre Box anschließen. Diese Funktionalität wird jedoch nicht von allen Boxtypen unterstützt. Pro Betriebsstundenzähler können Sie nun festlegen, welcher Eingang überwacht werden soll. Normalerweise läuft der Zähler stetig weiter. Sie haben jedoch die Möglichkeit einen manuellen Wert anzugeben, auf welchen der Zähler gesetzt werden soll. Damit können Sie den Zähler z.B. zurücksetzen. Wenn Sie das Feld leer lassen, zählt der Zähler regulär weiter. Da es sich bei Änderungen am Betriebsstundenzähler um eine kritische Einstellung handelt, müssen Sie Ihre Eingaben durch Eingabe Ihres Passwortes bestätigen. YellowPadDas YellowPad ist eine kleine Tastatur mit 11 Tasten. Vier dieser Tasten können Sie mit Funktionen belegen. Mögliche Einsatzzwecke sind beispielsweise ein stiller Alarm in Taxis oder das Senden standardisierter Nachrichten. Jede Taste kann individuell belegt werden. Folgende Funktionen sind möglich:
NachlaufzeitRegulär schickt Ihre Telematikbox nur während der Fahrt Daten an YellowFox und kann auch nur in dieser Zeit neue Befehle entgegen nehmen. Optional kann dieser Zustand auch durch andere Telemetrieeingänge aktiviert werden. Mittels der Nachlaufzeit können Sie angeben, wie lange nach Beginn der Inaktivität die Box noch im Standby-Modus bleiben soll und damit für neue Befehle erreichbar bleibt. Nur in diesem Modus kann die Box noch geortet werden. Die Nachlaufzeit beginnt mit jedem Ausschalten der Zündung von Neuem. Nachdem die Nachlaufzeit abgelaufen ist, schaltet sich die Box automatisch ab. Im Standby-Modus verbraucht die Box etwa 200 bis 250 mA Strom bei einem 12V Bordnetz. Um die Autobatterie nicht zu sehr zu entladen macht eine Nachlaufzeit über 6 Tage daher selten Sinn. Mit Beginn der nächsten Fahrt, wacht die Box selbständig wieder auf. Einige Boxen haben komplexere Einstellungen. Bei diesen kann eine Konfiguration für den Stromsparmodus hinterlegt werden. Hier kann noch feiner definiert werden, welche Meldungen im Stromsparmodus geschickt werden dürfen und wie lange die Box online sein darf. Damit können Sie den Stromverbrauch detaillierter steuern. Diese Einstellungen werden jedoch nicht von allen Boxtypen unterstützt. SchaltausgängeAn Schaltausgänge können Sie verschiedene Komponenten anschließen, die von der Telematikbox angesprochen werden können. Diese Komponenten können dann an- und ausgeschaltet werden. Ein Beispiel wäre zum Beispiel eine Lampe oder ein Tonsignal. Mittels der Einstellungen hier können Sie den aktuellen Zustand aller konfigurierten Schaltausgänge einsehen und steuern. Schaltausgänge finden im YellowFox Portal beispielsweise Anwendung in der Fahreridentifikation. Hier können Sie im Falle von Warnungen bzw. Alarmen geschaltet werden |
...