Versions Compared
Key
- This line was added.
- This line was removed.
- Formatting was changed.
Mittels des Dashboards können Sie Ihre individuelle Startseite festlegen.
| Table of Contents |
|---|
Einleitung
Mit dem Multi-Dashboard können bis zu 10 eigene Dashboards erstellt werden, welche bis zu maximal vier unterschiedlichen Inhalten sich einstellen lassen.
Somit ist die schnelle Übersicht über verschiedene Bereiche auf einem Blick ersichtlich.
Das Dashboard ist Ihre individuelle Startseite. Standardmäßig starten Sie mit einem Blick auf die Übersichtskarte. Sie können das Dashboard jedoch auch selbst definieren und bis zu 4 verschiedene Inhalte anzeigen lassen. Außerdem haben Sie die Möglichkeit mehrere Dashboards anzulegen, zwischen welchen Sie schnell wechseln können. So können Sie alle Aspekte Ihrer Flotte schnell und einfach im Blick behalten.
Dashboards verwalten
DashboardsBeim ersten Anmelden in das Portal , hat jeder Benutzer ein Dashboard mit der Übersichtskarte. Um weitere Dashboard's Dashboards zu erstellen, bearbeiten oder aufzulisten, ist der Klick klicken Sie auf das Symbol oben rechts erforderlich (siehe Abbildung 1). Es öffnet sich in einem Dialog die Übersicht Übersicht der eigenen angelegten Dashboard's Dashboards (ähnlich der Abbildung 2).
Erklärung zu den Funktionalitäten des Dialogs (bezugnehmend auf Abbildung 2).
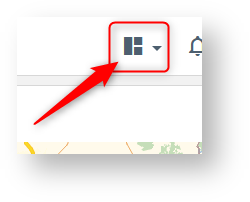 Image Added
Image Added
 Image Removed
Image Removed
(Abbildung 1)
Dashboardübersicht
Um Dashbord's anzulegen/Dashboards anlegen und bearbeiten zu können, wird klicken Sie unter Dashboards Verwaltenauf Konfiguration geklickt (Abbildung 2 Punkt 3)
Erläuterung zu Abbildung 3:
. Es öffnet sich ein Dialog (Abbildung 3).
Hier erhalten Sie zunächst eine Übersicht über all Ihre Dashboards: Das oberste Dashboard ist Ihre Standardansicht. Damit starten Sie, wenn Sie sich einloggen (Abb. 3, Punkt 1). Darunter sehen Sie unter Weitere Ansichten Ihre restlichen Dashboards. Die Reihenfolge ist identisch zu der, die beim Wechseln zwischen den Dashboards genutzt wird. Sie können die Reihenfolge daher per Drag-and.-Drop verändern. (Abb. 3, Punkt 2) In dem untersten Bereich kann mit Klick auf
diese Flächedas Plus-Symbol ein neues Dashboard angelegt werden
Neues Dashboard anlegen
.
Jedes Dashboard-Element in der Übersicht enthält folgende Funktionen. Über das Icon unter Punkt 1 können Sie per Drag-and-Drop die Reihenfolge der Elemente verändern. Über das Haus-Symbol unter Punkt 2 können Sie das Dashboard als Startansicht festlegen. Das bis dato aktuelle Startdashboard rutsch dazu unter Weitere Ansichten an die oberste Position.
 Image Added
Image Added
Weitere Aktionen:
Inhalt ändern | Damit gelangt man sofort in Schritt 2 des Editors um den Namen, die Beschreibung oder den Inhalt der Dashboard-Bereiche zu ändern. Der Stift im Drop-Down Element ist auch ein direkter Sprung dahin. |
|---|---|
Raster ändern | Damit gelangt man in Schritt 1 des Editors - Hier kann das Dashboard-Raster aus acht Möglichkeiten gewählt werden. |
Duplizieren | Damit wird ein Dashboard-Element kopiert und als weiteres Dashboard angelegt. Sie können anschließend die Kopie bearbeiten wenn Sie das möchten. |
Löschen | Nach einer Sicherheitsabfrage, wird nach der Bestätigung das Dashboard unwiderruflich entfernt. |
Dashboard erstellen oder bearbeiten
Das Anlegen eines Dashboards Das Anlegen eines Dashboard's unterteilt sich in drei Schritte:
Schritt 1 | Festlegen der Auswahl eines Rasters für das neue Dashboard dabei. Es gibt esacht Möglichkeiten, wie Inhalte im Dashboard dargestellt werden soll.zudem ist es wichtig zu erwähnen, dass nur in demsollen. Wenn Sie das "Raster 1-fach" Inhalt von Modulen angezeigt werden kannwie in Abbildung 4wählen, können Sie statt einem Dashboard-Inhalt auch auf ein Modul wie beispielsweise die Zeiterfassung verlinken. Dadurch können Sie direkt bei Login in ein Modul wechseln. | |||||||||||||||||||||
|---|---|---|---|---|---|---|---|---|---|---|---|---|---|---|---|---|---|---|---|---|---|---|
| Schritt 2 | Hier legen Sie den Namen des Dashboards fest. Dieser ist Pflicht. Optional können Sie auch einen Beschreibungstext hinzufügen. Für die einzelnen Bereichen muss ein gewünschter Inhalt über die Auswahlbox gewählt werden Mögliche Inhaltsauswahl
Je nach dem, ob der Inhalt ein Aktualisierungsintervall besitzt oder noch weitere Details eingestellt werden müssen, sind dann aber in einem Bereich auf den ersten Blick ersichtlich. Ein Besonderheit dabei ist die Übersichtskarte, welche u.a. auch detaillierte Kartenfilter-Funktionen besitzt. Zudem können Sie über die Optionen "Fahrzeug", "Objekte" und "Trailer" sich die gewünschten Elemente auf der Karte anzeigen lassen. Einige Inhalte erfordern weitere Einstellungen, wie z.B. ein Aktualisierungsintervall oder die detaillierten Kartenfilter für die Übersichtskarte. Bei dieser können Sie auch festlegen, welche Art von Elementen (Fahrzeuge, Objekte, Trailer) Sie auf der Karte sehen möchten. | |||||||||||||||||||||
Schritt 3 |
| Schritt 3 |
|
Möchten Sie die Mein Yellowfox - Dashboardkonfiguration verlassen verlassen ohne zu speichern, klicken Sie oben rechts auf das ( X ) -Symbol und Sie werden nochmal gefragt, ob Sie die Eingaben verwerfen wollen, um zur Übersicht der Dashboards zurück zu gelangen.
AuflistungDashboards nutzen
Jedes Dashboard-Element enthält folgende Funktionen:
 Image Removed (Abbildung 4)
Image Removed (Abbildung 4)
- Dashboard als Startelement festlegen: Mit Klick auf dieses Symbol, kann ein Dashboard für den Start festgelegt werden. Das bis dato aktuelle Startdashboard rutsch dazu unter Weitere Ansichten an die oberste Position.
- Diese sechs Punkte sind sozusagen der "Anfasser" für das sortieren der einzelnen Elemente innerhalb der Liste via Drag&Drop
Auswahlbox:
Inhalt ändern
Damit gelangt man sofort in Schritt 2 des Editors (siehe Abbildung 7) um den Namen, die Beschreibung oder den Inhalt der Dashboard-Bereiche zu ändern.
Der Stift im Drop-Down Element ist auch ein direkter Sprung dahin.
Raster ändern
Damit gelangt man in Schritt 1 des Editors (siehe Abbildung 6) - Hier kann das Dashboard-Raster aus acht Möglichkeiten gewählt werden.
Duplizieren
Damit wird ein Dashboard-Element 1:1 kopiert und als neues Dashboard angelegt.
Löschen
Nach einer Sicherheitsabfrage, wird nach der Bestätigung das Dashboard unwiderruflich entfernt.
Das Dashboard ist Ihre individuelle Startseite bei Login. Sie kehren auch durch Klick auf das YellowFox-Logo oben links im Portal dahin zurück. Um zwischen verschiedenen Dashboards zu wechseln, haben Sie mehrere Möglichkeiten.
Dashboard direkt auswählen
Klicken Sie auf den Namen des Dashboards (Abbildung 2) um direkt dahin zu wechseln. So können Sie schnell zu einem bestimmten Dashboard wechseln.
Dashboards durchschalten
Basierend auf der definierten Reihenfolge der Dashboards, können Sie die Dashboards auch Stück für Stück durchschalten. Nutzen Sie dazu die Pfeile in der Liste der Dashboards (Abbildung 2) oder alternativ auch die Pfeile am Bildschirmrand. Wenn Sie sich den Rand des Browsers links und rechts genau anschauen, erkennen Sie auf einer hellgrauen Leiste drei Punkte. Diese markieren eine Schaltfläche zum Wechseln der Dashboards
Einzeln durchwechseln
Sie können jederzeit zwischen Ihren eigenen erstellten Dashboards wechseln. Dazu haben Sie zwei Möglichkeiten.
(in Bezug auf Abbildung 2)
| Status | ||||
|---|---|---|---|---|
|
. Wird der Maus-Cursor über diese drei Punkte bewegt, so klappt sich eine halbrunde Schaltfläche mit einem Pfeil auf. Mit einem Klick auf die linke Seite
,gelangt man zum vorherigem Dashboard und auf der rechten Seite zum nächstem.
Das Wechseln der Dashboards erfolgt mittels einer kleinen Animation, welche das neue Dashboard in den Sichtbereich schiebt.
Direkte Verlinkung
| Status | ||||
|---|---|---|---|---|
|
Unter der Überschrift Mein Yellowfox werden alle angelegten Dashboards aufgelistet. Alle Dashboard-Elemente sind klickbar und man gelangt direkt mit Klick auf eines in der Liste stehenden Dashboard's dahin.
Somit muss bei mehren Dashboard's nicht jedes einzelne durchwechseln werden, bis man zum gewünschtem Dashboard gelangt.
 Image Removed
Image Removed Image Added
Image Added
(Abbildung 2)
 Image Removed
Image Removed Image Added
Image Added
(Abbildung 3)
 Image Removed
Image Removed Image Added
Image Added
(Abbildung 4)
 Image Removed
Image Removed Image Added
Image Added
(Abbildung 5)