- Created by YellowFox R&D, last modified on Apr 11, 2024
You can use the dashboard to define your individual start page.
Introduction
The dashboard is your individual start page. By default, you start with the overview map screen. However, you can also define the dashboard yourself and display up to 4 different contents. You also have the option of creating several dashboards, which you can quickly switch between. This allows you to have an overview on all aspects of your fleet quickly and easily.
Manage dashboards
When logging into the portal for the first time, every user has a dashboard with the overview map. To create, edit or list additional dashboards, click on the icon at the top right (see picture 1). A dialog opens with an overview of the dashboards you have created (similarly picture 2).
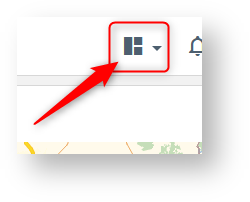
(picture 1)
Dashboard overview
To create and edit dashboards, click on Configure under Manage dashboards (Picture 2, number 3). A dialog opens (Picture 3).
Here you get an overview of all your dashboards: The top dashboard is your default view. This is where you start when you log in (Picture 3, number 1). Below this, you will see your other dashboards under Other views. The order is the same like the order used when switching between dashboards. You can therefore change the order by dragging and dropping. (Picture 3, number 2) In the bottom section, you can create a new dashboard by clicking on the plus symbol.
Each dashboard element in the overview contains the following functions. You can use the icon under number 1 in the following picture to change the order of the elements using drag-and-drop. You can use the house icon under number 2 to set the dashboard as the start view. The current start dashboard moves to the top position under Other views.
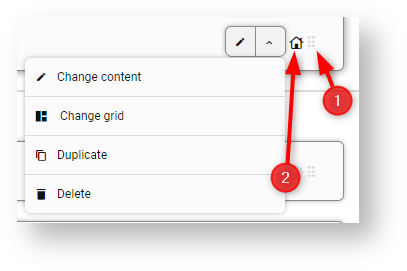
Other actions:
Change content | This takes you immediately to step 2 of the editor to change the name, description or content of the dashboard areas. The pencil in the drop-down element is also a direct jump there. |
|---|---|
Change grid | This takes you immediately to step 2 of the editor - The dashboard grid can be selected from eight options here. |
Duplicate | This copies a dashboard element and creates it as another element. You can then edit the copy if you wish. |
Delete | After a security prompt, the dashboard is irrevocably removed after confirmation. |
Create or edit dashboards
Creating a dashboard is divided into three steps:
Step 1 | Defining the selection of a grid for the new dashboard. There are 8 options for how content should be displayed in the dashboard. If you select the "Grid 1-fold", you can also link to a module such as time recording instead of dashboard content. This allows you to switch directly to a module when you log in. | |||||||||||||||||||||
|---|---|---|---|---|---|---|---|---|---|---|---|---|---|---|---|---|---|---|---|---|---|---|
| Step 2 | Here you define the name of the dashboard wich is required. Optionally, you can also add a description text. The desired content must be selected for the individual areas using the selection box. Possible content selection
Some content requires additional settings, such as a refresh interval or the detailed map filters for the overview map. Here you can also specify what type of elements (vehicles, objects, trailers) you want to see on the map. | |||||||||||||||||||||
Step 3 | If the dashboard has been saved successfully, you will see a confirmation here and can return to the overview. |
If you want to exit the My Yellowfox - dashboard configuration without saving, click on the X symbol in the top right-hand corner and you will be asked again whether you want to discard the entries in order to return to the dashboard overview.
Use dashboards
The dashboard is your individual start page when you log in. You can also return there by clicking on the YellowFox logo at the top left of the portal. You have several options for switching between different dashboards.
Select dashboards directly
Click on the name of the dashboard (Picture 2) to switch directly to it. This allows you to quickly switch to a specific dashboard.
Change dashboards
Based on the defined order of the dashboards, you can also change the dashboards one by one. To do this, use the arrows in the list of dashboards (Picture 2) or alternatively the arrows at the edge of the screen. If you look closely at the edge of the browser on the left and right, you will see three dots on a light gray bar. These highlight a button for switching dashboards. If the mouse cursor is moved over these three points, a semi-circular button with an arrow appears. Click on the left-hand side to go to the previous dashboard and on the right-hand side to the next one.
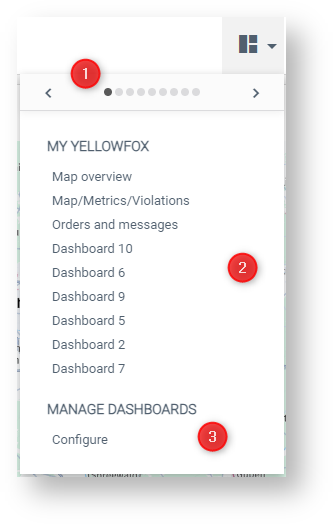
(Picture 2)
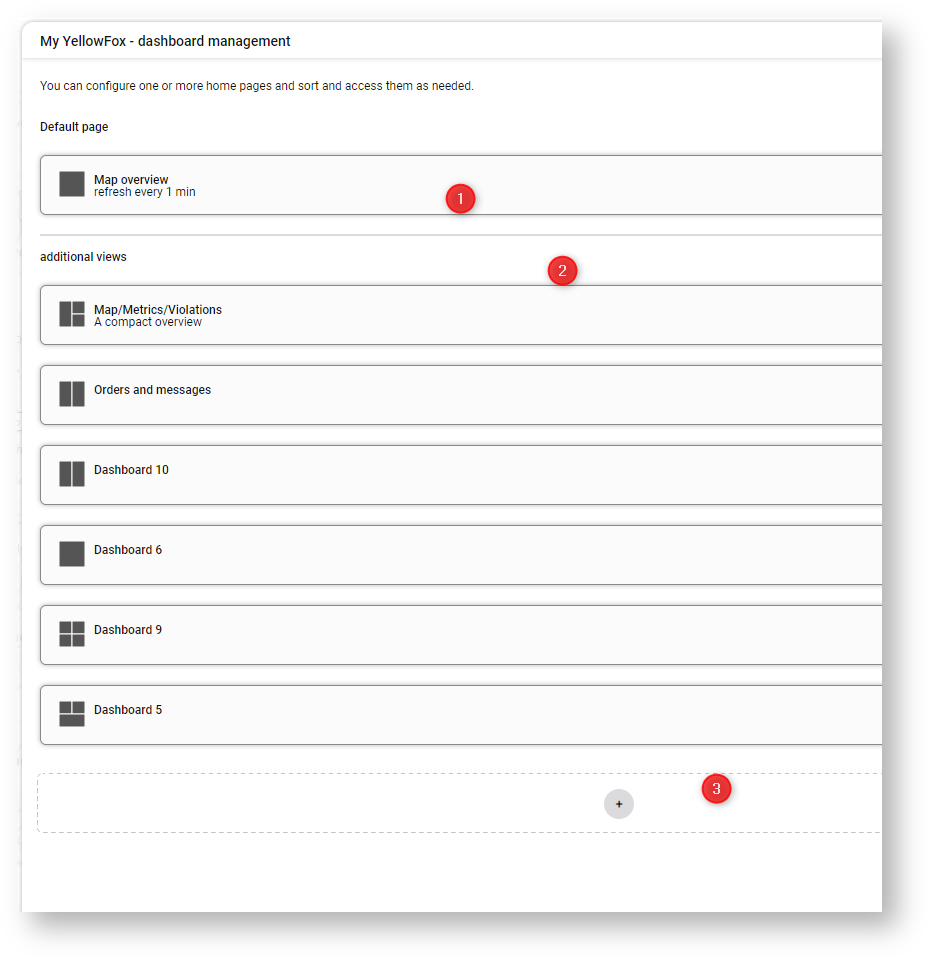
(Picture 3)

(Picture 4)
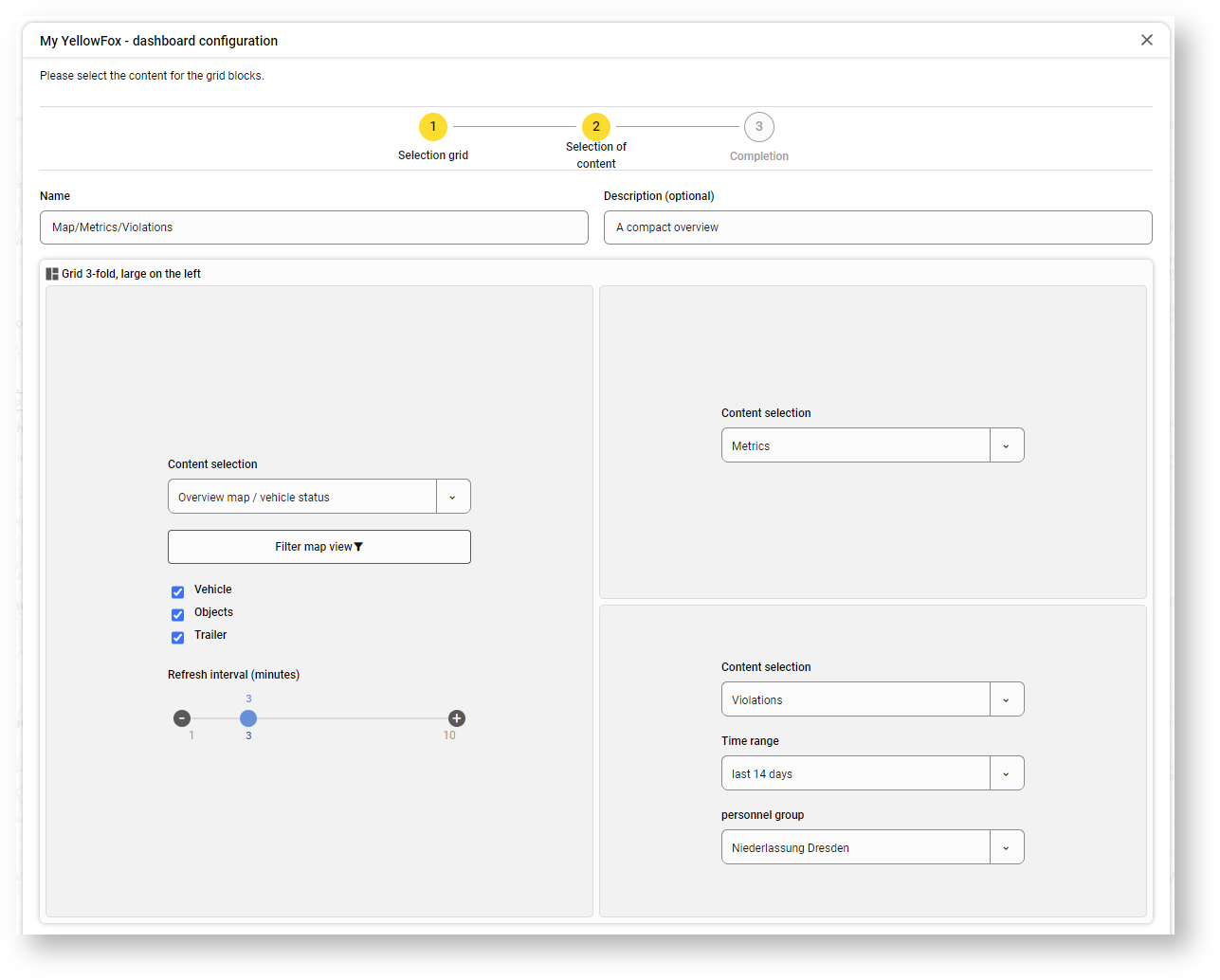
(Picture 5)
- No labels