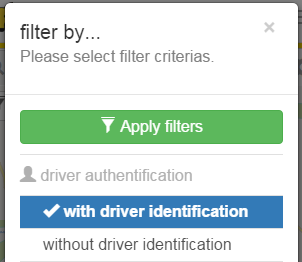The overview map shows the last position of all you're vehicles/objects.
Object or group selection
The object or object group, to show in map must be selected by combobox above the map.
If you want to filter the objects or object groups, you can do it by using the text input of the combobox, for searching.
Options menu
Extra options to change the map features are defined as dropdown menu with the gear symbol opener button, at the right of the object combobox.
The following options are defined:
| Available maps | Google Street | Googles Street map |
| Google Terrain | Googles Terrain map | |
| Google Hybrid | Googles Hybrid map | |
| Google Satellite | Google Satelitte map | |
| OpenStreetMap | Openstreetmap map | |
| PTV | PTV map | |
| additional informations | Traffic informations | Should traffic infos been shown?? (PTV or Google) |
| - | Relaod positions | Refresh all object positions inside the map |
The map type selected by desktop portal settings (PTV or Google) is also used by MobileWeb.
If PTV is selected, the Google maps are not selectable by menu, and also vice versa.
The map type, used by current view, is highlighted inside the menu and is marked by a checkbox.
If traffic informations are enabled it is highlighted inside the menu and is marked by a checkbox.
Map positions
Object positions inside the map will be marked by the following symbols:
| Position with ignition off | This positions marks a vehicle/object with ignition off. | |
| Position with ignition on | This symbol is shown if the vehicle/object ignition is on. The optional arrow marks the direction of motion. | |
| Object cluster | Here with a cluster of vehicles/objects is marked. The objects count of the cluster is shown as number, in the middle of the symbol. |
Position informations
Map information will be shown inside a slidein box, located at the bottom of the map. The box is displayed when a position icon is selected (touch of click).
A distinction is made between normal positions and vehicle cluster positions.
The info box can be closed by clicking/touching the X close button to the right of the object select combobox.
Normal positions
In normal positions the info box only opens partially. Currently showing:
- The current vehicle icon associated
- The name (identifier) of the vehicle
- Date and time of used position message
- Addressinformations of the position
If you need more informations you can pull up the infobar to maximize it.
If the bar is maximized detail informations like remaining drive time, driving time, box accu capacity, telemtry data and analog data are shown if available.
Usable actions
At the bottom of the infobox the actions, associated with the position are located:
| zoom in on vehicle | Restores the original zoom range when you have changed this again. | |
| go to position list | Jump to page 1 of the vehicles position list. |
Vehicle cluster Positions
At vehicle clusters (pooled vehicles) a click or touch on a cluster symbol ofens the infobox (slidein) unfolded.
The content is different from normal positions and shows all vehicles/object contained inside the cluster.
Vehicle filter (Filter by...)
The filters for the vehicles to be displayed in the map are defined by the options menu on the entry "Filter by...".
Filter informations
Once one or more filters are active, the corresponding entry in the options menu is highlighted and displayed with preceding tick.
Thus, even without an open menu is visible whether filters are active, information on the amount of active filter in the upper left corner of the map is displayed when at least one filter is active.
The filter dialog can also be displayed by click or touch on this info box.
The filter dialog
It displays all available filters. The applicable filters are sorted according to categories.
Currently the following filter categories are supported:
- driver authentification
- active telemetric inputs
- inactive telemetric inputs
The active filter are highlighted incl. preceded by a check mark.
Repeated clicking on an active filter disables this again.
Once all the filters were selected, these will be activated inside the map, by clicking the "Apply Filters" button.
Map operations
The map can be operated with normal gestures, usual in the mobile space.
It is of course also possible to operate with the map with the regular computer mouse to use.