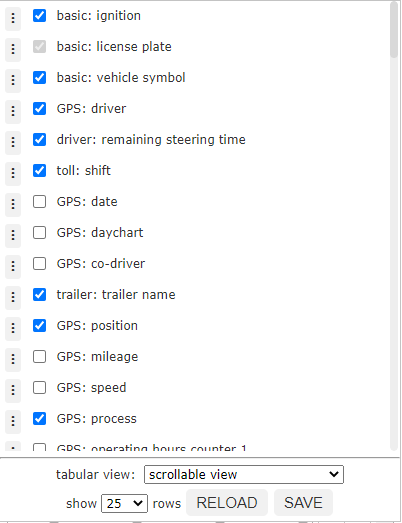The fleetoverview offers you a convenient overview of the current data of your vehicles.
Function range
The goal of fleetoverview is to offer you the best possible overview of the status of your fleet. Therefore you can use a range of options to configurate and search in your data.
The module starts initially with all vehicles that you have rights on. By clicking the menu on top left you can limit the vehicles to a specific vehicle group.
The module has a standard configuration which is loaded on first start of fleetoverview. This defines the information which should be shown as columns of your table. How to customize your fleetoverview can be read in the following step Configuration. You are able to search for data in the currently displayed columns by using the search bar on top right. Search will be performed on all visible columns. Furthermore you are able to sort some of your columns by clicking on the head of the respective column. Columns that contain addresses can be clicked on to open the address on a map.
Data will be reloaded every 60 seconds to always offer you the latest overview. The next reload is shown on the right of the vehicle selection. Please notice that some informations have to be loaded separately. If this is currently the case, the label loading additional information will be shown instead of next reload. You can also trigger a reload by yourself by clicking reload in the configuration menu.
To always have an eye on your fleetoverview, you can open it in a new window by using the Quickbar.
| Controls of Quickbar | ||
|---|---|---|
Popup | open fleetoverview as new window | |
QuickLink | save as QuickLink | |
| Help | open this help page | |
Configuration
A big advantage of fleetoverview are the huge possibilities for customization. Decide by yourself, which data should be shown in which order.
Available Data
Fleetoverview offers many possible informations which can be shown as columns. Which columns are available for you personally, is connected to the booked tariff, your portal rights and the functionalities of your vehicles. For example you won't be able to use temperature columns, if you don't have a vehicle that can deliver such values.
Here an overview of all potentially available columns and their dependencies:
| module | description | column |
|---|---|---|
| basic | These informations can be used for basic identification of your vehicles. These columns are always available. | ignition |
| license plate | ||
| vehicle symbol | ||
| GPS | Here you can find basic information about the current drive, status and position of your vehicle. These columns are always available. | date |
| daychart | ||
| driver | ||
| co-driver | ||
| position | ||
| mileage | ||
| speed | ||
| process | ||
| operating hours counter 1 + 2 | ||
| telemetry without label | ||
| telemetry with label | ||
| battery status | ||
| trailer | Here you can find information about your trailer. Detached trailer are shown as an own entry in the vehicle list. Connected trailers can be identified by these columns. You have to have the portal right 'Trailer' and vehicle rights on at least one trailer. | trailer name |
| trailer status | ||
| See temperature. | temperature recorder 1 to 8 | |
| order | Here you can find information about the current assigned order. Order management has to be active. | status |
| status date | ||
| number | ||
| ETA | Here you can find information about the current navigation target, which is shown on the display. ETA has to be active. | expected arrival |
| remaining time | ||
| remaining distance | ||
| target position | ||
| temperature | Here you can find information about the current recordings of the temperature recorder of your vehicle. You have to have rights on at least one vehicle with available temperature data. | temperature recorder 1 to 8 |
| analogue 1 to 4 | ||
| driver / co-driver | Here you can find information about working times, shifts and breaks of your drivers. Drivers and co-drivers are handled separately and can be shown as individual columns. DigiTacho Info has to be active. | daily steering time |
| remaining steering time | ||
| steering time till break | ||
| min. break duration | ||
| last shift end | ||
| least daily idle time | ||
| shift start | ||
| shift days | ||
| last weekly idle time | ||
| minimum next weekly idle | ||
| compensate week idle until | ||
| week idle to compensate | ||
| start of shift week | ||
| weekly steering time | ||
| steering time double week | ||
| remaining steering time week | ||
| long steering times | ||
| shortened weekly idle time | ||
| latest shift end | ||
| start next week idle | ||
| shift work time | ||
| weekly work time | ||
| standby time in shift | ||
| standby time in week | ||
| steer time graph | ||
| shift history | ||
| warnings | ||
| Digitacho | In addition to driver/co-driver columns here you can output if there is multi driver usage at all. DigiTacho has to be active. | multi driver usage |
| FMS | Here you can find information about your vehicle which was read out via a suitable FMS/CAN-Bus interface. You have to have rights on at least one vehicle with available FMS/CAN-Bus data. | speed |
| engine speed | ||
| fuel level | ||
| engine coolant temperature | ||
| throttle position | ||
| vehicle motion | ||
| cruise control | ||
| overspeed warning | ||
| PTO | ||
| Km | ||
| toll | Here you can see how much toll incurred while the current drive resp. shift. LKW Routing has to be active. | shift |
| drive | ||
| action | The action menu references some additional functions to gather even more detailed information about the current position of your vehicle. This column is always available. | action menu |
The action menu offers the following functions:
| show on map | Shows the position on a map. Is only available if there is a usable GPS signal and this is not a private drive. | |
| open in LiveTracker | Opens the LiveTracker for this vehicle in a new window. | |
| show details | Shows information about the details of the current position message. | |
| create/edit address | Creates or edits an address for the current position in the address book. This functionality is only available if you as a user have the portal right for creating or editing addresses, a usable GPS signal is available and this is not a private drive. | |
| note | For every position message a note can be attached. This will be shown as reason of drive in the logbook. |
Adjust view
To adjust the fleetoverview view you have to open the configuration menu above the table on the right side first.
A submenu will open. Here you can see all columns available for you. To add a column to your view or delete it, you have to set the corresponding checkbox. The columns 'license plate' and 'action' are selected by default and can't be unset. The chosen columns will be shown in the same order in the fleetoverview table as they are shown in the configuration menu. To change the order of a column, click on the leading icon of the particular row and drag-and-drop it to the desired position in the configuration menu. The 'action' column is an exception and needs always to be on the very right.
You can display an arbitary amount of columns. Confirm your new configuration by clicking on Save.
The fleetoverview offers two different tabular views:
- full view
- scrollable view
In full view all columns will be shown next to each other like in a normal table. If you have selected many columns, this might lead to a very wide table exceeding your screen size.
Scrollable view is designed for exactly this case. If you have only a few columns selected, scrollable view will behave like full view. But if the table width would exceed your screen size, the table itself will become scrollable. The first, second and last column stay static for reasons of clarity. Therefore it makes sense to choose a columns as your first columns that are easy to use as an identifier. You are now able to scroll inside the table horizontally and still have all important information at a glance.
Independant of your chosen view, you can furthermore set how many rows should be shown per page by default. Choose the desired page length in bottom left of the configuration menu.