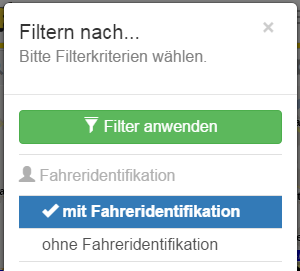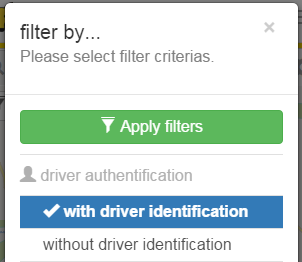| Sv translation | |||||||||||||||||||||||||||||||||||||||||||||||||||||
|---|---|---|---|---|---|---|---|---|---|---|---|---|---|---|---|---|---|---|---|---|---|---|---|---|---|---|---|---|---|---|---|---|---|---|---|---|---|---|---|---|---|---|---|---|---|---|---|---|---|---|---|---|---|
| |||||||||||||||||||||||||||||||||||||||||||||||||||||
Die Übersichtskarte zeigt die letzen Positionen aller Ihrer Fahrzeuge an.
Fahrzeug- oder GruppenauswahlDas Fahrzeug oder die Fahrzeuggruppe, welche(s) in der Karte angezeigt werden soll(en) wird in der Auswahlbox oberhalb der Karte festgelegt. Zur Eingrenzung der Fahrzeuge oder Fahrzeuggruppen in der Auswahlbox beinhaltet diese die Möglichkeit zur Eingabe eines Suchtextes. Optionen-MenuZusätzliche Optionen zur Kartenanzeige verbergen sich hinter der Schaltfläche mit dem Zahnrad Symbol, rechts neben der Auswahlbox für Fahrzeuge/Gruppen. Folgende Optionen stehen in diesem Menü zur Verfügung:
Der im Desktop-Portal ausgewählte Kartentyp (PTV oder Google) gilt auch für das MobileWeb. Wenn PTV ausgewählt ist sind im Menü die Google-Karten nicht verfügbar. und anders herum auch, Wenn Google ausgewählt ist ist die PTV Karte nicht verfügbar.. Der Kartentyp der zur aktuellen Anzeige genutzt wird wird im Menu farblich hervorgehoben und Ihm ist durch ein Häckchen Symbol kenntlich gemacht. Wenn die Anzeige von Verkehrsinfos aktiv ist wird dieser Eintrag auch im Menü farblich hervorgehoben und durch ein Häckchen davor kenntlich gemacht. KartenpositionenFahrzeugpositionen werden in der Karte durch Symbole markiert.
PositionsinformationenInformationen zur Karte werden in einer Box angezeigt (SlideIn) die am unteren Rand der Karte erscheint, sobald eine Position in der Karte per touch oder klick aktiviert wird. Dabei wird unterschieden zwischen normalen Positionen und Fahrzeugcluster Positionen. Die Infobox kann geschlossen werden indem man das Schließen Symbol X rechts anklickt bzw. mit einem Touch versieht. Normale PositionenBei normalen Positionen öffnet sich die Infobox nur teilweise. Angezeigt wird:
Wenn Sie mehr Informationen brauchen können sie die Infoleiste nach oben ziehen Dann werden Detailinformationen wie Restfahrzeit, Fahrzeit, Box Akkukapazität, Telemetriedaten und analoge Messwerte angezeigt sofern diese vorliegen. Verfügbare AktionenAn unteren Ende der Infobox befinden sich die Aktionen die bezüglich dieser Position zur Verfügung stehen. Das sind:
Fahrzeugcluster PositionenBei Fahrzeugclustern (zusammengelegte Fahrzeuge) geht bei einem Klick oder Touch auf das Cluster-Symbol gleich die Info-Box in ausgeklappter Form auf. Darin werden alle Fahrzeuge des Clusters zur Auswahl angezeigt. Fahrzeugfilter (Filtern nach...)Die Filter zur Eingrenzung der anzuzeigenden Fahrzeuge in der Karte sind über das Optionenmenü über dessen Eintrag "Filtern nach..." erreichbar. FilterinformationenSobald ein oder mehr Filter aktiv sind wird der entsprechende Eintrag im Optionenmenü farblich hervorgehoben und mit vorangestellten Häkchen angezeigt. Damit auch ohne offenes Menü erkennbar ist ob Filter aktiv sind, wird eine Information über die Menge der aktiven Filter in der oberen linken Ecke der Karte angezeigt, sobald mindestens ein Filter aktiv ist. Der Filterdialog kann ebenfalls durch Klick oder Touch auf diese Infobox eingeblendet werden. Der Filter-DialogDieser zeigt alle verfügbaren Filter an. Die anwendbaren Filter sind dazu nach Kategorien sortiert. Momentan werden die folgenden Filterkategorien unterstützt:
Die jeweils aktiven Filter werden farblich hervorgehoben incl. einem vorangestellten Häkchen dargestellt. Nochmaliges klicken auf einen aktiven Filter deaktiviert diesen wieder. Nachdem alle benötigten Filter ausgewählt wurden werden diese durch die Betätigung der Schaltfläche "Filter anwenden" in der Karte aktiviert: KartenbedienungDie Karte kann mit normalen, im Mobilbereich üblichen Gesten bedient werden. Es ist natürlich auch möglich die Karte mit der normalen Computermaus zu bedienen. |
| Sv translation | ||||||||||||||||||||||||||||||||||||||||||||||||||
|---|---|---|---|---|---|---|---|---|---|---|---|---|---|---|---|---|---|---|---|---|---|---|---|---|---|---|---|---|---|---|---|---|---|---|---|---|---|---|---|---|---|---|---|---|---|---|---|---|---|---|
| ||||||||||||||||||||||||||||||||||||||||||||||||||
The overview map shows the last position of all you're vehicles/objects.
Object or group selectionThe object or object group, to show in map must be selected by combobox above the map. If you want to filter the objects or object groups, you can do it by using the text input of the combobox, for searching. Options menuExtra options to change the map features are defined as dropdown menu with the gear symbol opener button, at the right of the object combobox. The following options are defined:
The map type selected by desktop portal settings (PTV or Google) is also used by MobileWeb. If PTV is selected, the Google maps are not selectable by menu, and also vice versa. The map type, used by current view, is highlighted inside the menu and is marked by a checkbox. If traffic informations are enabled it is highlighted inside the menu and is marked by a checkbox. Map positionsObject positions inside the map will be marked by the following symbols:
Position informationsMap information will be shown inside a slidein box, located at the bottom of the map. The box is displayed when a position icon is selected (touch of click). A distinction is made between normal positions and vehicle cluster positions. The info box can be closed by clicking/touching the X close button to the right of the object select combobox. Normal positionsIn normal positions the info box only opens partially. Currently showing:
If you need more informations you can pull up the infobar to maximize it. If the bar is maximized detail informations like remaining drive time, driving time, box accu capacity, telemtry data and analog data are shown if available. Usable actionsAt the bottom of the infobox the actions, associated with the position are located:
Vehicle cluster PositionsAt vehicle clusters (pooled vehicles) a click or touch on a cluster symbol ofens the infobox (slidein) unfolded. The content is different from normal positions and shows all vehicles/object contained inside the cluster. Vehicle filter (Filter by...)The filters for the vehicles to be displayed in the map are defined by the options menu on the entry "Filter by...". Filter informationsOnce one or more filters are active, the corresponding entry in the options menu is highlighted and displayed with preceding tick. Thus, even without an open menu is visible whether filters are active, information on the amount of active filter in the upper left corner of the map is displayed when at least one filter is active. The filter dialog can also be displayed by click or touch on this info box. The filter dialogIt displays all available filters. The applicable filters are sorted according to categories. Currently the following filter categories are supported:
The active filter are highlighted incl. preceded by a check mark. Repeated clicking on an active filter disables this again. Once all the filters were selected, these will be activated inside the map, by clicking the "Apply Filters" button. Map operationsThe map can be operated with normal gestures, usual in the mobile space. It is of course also possible to operate with the map with the regular computer mouse to use. |