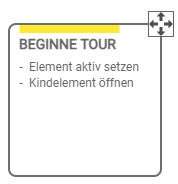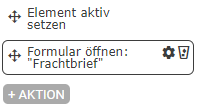| Sv translation | ||||||||||||||||||||||
|---|---|---|---|---|---|---|---|---|---|---|---|---|---|---|---|---|---|---|---|---|---|---|
| ||||||||||||||||||||||
Hier können Sie Ihre benutzerdefinierten Tour Workflows anlegen, bearbeiten und verwalten. Um dieses Modul nutzen zu können, muss für Ihre Firma das Modul "Touren" freigeschaltet sein und Sie müssen das Portalrecht "Aufträge/Nachrichten konfigurieren" besitzen.
Was ist ein Workflow?Eine Tour besteht aus Zielen die der Fahrer anfahren soll und Sendungen, die dabei auszuführen sind. Wenn Sie eine Tour an ein Display übermitteln, so kommt diese zunächst als einfache Menge an Daten an, ohne Vorgabe, wie diese zu bearbeiten sind. Workflows geben Ihnen die Möglichkeit, Arbeitsabläufe zu definieren und Ihren Fahrern somit die Arbeit zu erleichtern. Ein Workflow besteht aus einer Menge an Statusmeldungen, die in Abhängigkeit zueinander stehen. So können Sie beispielsweise definieren, dass ein 'Tour beendet' Status erst gedrückt werden darf, nachdem 'Tour gestartet' gedrückt wurde. Ebenso können Sie die Abarbeitungsreihenfolge der einzelnen Ziele und Sendungen vorgeben, sowie weitere Aktionen an das Auslösen eines Status binden. Ein Workflow wird jeweils an ein einzelnes Element der Tour gebunden, d.h. entweder an eine Tour, ein Ziel oder eine Sendung. Ein Workflow ist universell einsetzbar, sie müssen zuvor nicht definieren für welche Art von Element er gelten soll. Die Angabe eines Workflow ist nicht verpflichtend. Ebenso können Sie Workflows auch nur an eine einzelne Elemente der Tour anhängen und andere freilassen. Da Workflows eigene Statusmeldungen definieren, wird damit die Standard-Tourstatuskonfiguration für das Element, an dem dieser Workflow hängt, überschrieben. StatusZentrales Element eines Workflow sind Statusmeldungen. Grundlegend unterscheiden wir zwischen Displaystatus, also Statusmeldungen die vom Fahrer auf dem Display gedrückt werden, und Systemstatus, das sind Status die automatisch z.B. beim Starten der Navigation erzeugt werden. In Ihrem Workflow können Sie beliebig viele Status hinzufügen. Diese sind analog zu Auftrags- und Tourstatus konfigurierbar. Sie können Ihre vordefinierten Statusmeldungen aus diesen Standardkonfigurationen als Vorlage einbinden. Beachten Sie jedoch, dass Änderungen in der Auftragsstatus- bzw. Tourstatusverwaltung keinen Einfluss auf bestehende Workflows haben! AktionenAn einen Status können Aktionen gebunden werden. Diese werden ausgelöst, sobald dieser Status auf dem Display gedrückt wurde bzw. der Systemstatus automatisch ausgelöst wurde. Folgende Aktionen sind verfügbar:
AbhängigkeitenEine Abhängigkeit markiert die Reihenfolge zweier Statusmeldungen. Besteht eine Abhängigkeit von Status A zu Status B, so bedeutet dies, dass Status B auf dem Display erst zur Auswahl gestellt wird, wenn der Fahrer zuvor Status A gedrückt hat. Von einem Status aus, können beliebig viele Abhängigkeiten zu anderen Status existieren. Abhängigkeiten sind immer in eine Richtung gerichtet. Sie können auch Schleifen anlegen. Status die initial angezeigt werden sollen, benötigen eine Abhängigkeit vom Start-Knoten aus. Status die als Aktion das Element beenden, zeigen automatisch auf den End-Knoten. Wenn ein Status keine Abhängigkeit zu einem anderen Status oder dem End-Knoten besitzt, so kann das aktuelle Element nicht mehr vom Display aus beendet werden. Workflow ÜbersichtInitial sehen Sie eine Liste all Ihrer Workflows. Klicken Sie auf einen der Namen, um eine Vorschau zu öffnen. Um den ausgewählten Workflow zu bearbeiten, klicken Sie anschließend auf Bearbeiten. Sie können den Workflow von hier aus auch direkt per Löschen entfernen. Über die Suchleiste oben links, können Sie nach dem Namen eines Workflows filtern. Workflow anlegen / bearbeitenUm einen neuen Workflow anzulegen, klicken sie zunächst auf Erstellen. Der Editor startet initial mit einem Start- und Endknoten. Diese Knoten können Sie verschieben, jedoch nicht weiter bearbeiten. Auf der rechten Seite sehen Sie die Meta-Informationen Ihres Workflow. Hier können Sie einen Namen und eine Beschreibung festlegen. Der Name muss eindeutig sein. Weiterhin geben Sie hier die Abarbeitungsreihenfolge des Workflow an. Eine freie Reihenfolge bedeutet, dass alle Kindelemente des Elements an welches dieser Workflow gebunden wurde, in beliebiger Reihenfolge bearbeitet werden können (z.B. Workflow hängt an einem Ziel, dann können die Sendungen beliebig bearbeitet werden). Eine feste Reihenfolge gibt vor, dass der Fahrer die Kindelemente in der vorgegebenen Reihenfolge zu bearbeiten hat (z.B. Workflow hängt an einer Tour, dann muss zunächst Ziel 1, dann Ziel 2 usw. angefahren werden). Unten stehend finden Sie die Option Workflow löschen um diesen Workflow wieder zu entfernen. Um eine Abhängigkeit zwischen zwei Status anzulegen, aktivieren Sie zunächst das Linien-Werkzeug indem Sie auf den Pfeil in der Werkzeugleiste klicken. Klicken Sie nun auf den Status von welchem die Abhängigkeit ausgehen soll. Dieser wird nun hervorgehoben. Klicken Sie anschließend auf das gewünschte Ziel. Die Linie wird automatisch angelegt. Rechts öffnet sich anschließend die Detailansicht zu dieser Abhängigkeit. Diese Ansicht erreichen Sie ebenfalls, indem Sie auf eine bestehende Linie in der Zeichenfläche klicken. Unten stehend befindet sich die Schaltfläche Abhängigkeit löschen um die ausgewählte Abhängigkeit wieder zu entfernen. Abhängigkeiten können von jedem Status aus in beliebiger Anzahl angelegt werden, sie sind gerichtet. Vom Start-Knoten aus können nur ausgehende Abhängigkeiten angelegt werden, vom End-Knoten aus nur eingehende. Es kann keine Abhängigkeit direkt vom Start zum Ende gezogen werden. Wenn Sie mit Ihrem Workflow zufrieden sind, klicken Sie oben auf Speichern. Standardmäßig überschreiben Sie damit gegebenenfalls vorhandene Daten dieses Workflows. Sie haben jedoch auch die Möglichkeit den Workflow als Kopie zu speichern. Wichtig ist hierbei, dass Sie der Kopie einen neuen Namen zuweisen. Bevor der Workflow gespeichert wird, wird dieser zunächst validiert. Liegen Probleme vor, so werden diese Ihnen angezeigt. Sie können den Workflow dennoch speichern. Beachten Sie jedoch, dass es möglicherweise zu Problemen kommen kann, wenn ein solcher Workflow anschließend an ein Display übertragen wird. Über Abbrechen können Sie den Bearbeitungsvorgang ohne Speichern schließen. Workflows nutzenWorkflows sind aktuell ausschließlich über den TourWS nutzbar. Die Doku zum TourWS finden sie hier. Workflows können nur auf Displays die mindestens die Fleet App Version ??? besitzen genutzt werden. |
| Sv translation | ||||||||||||||||||||||
|---|---|---|---|---|---|---|---|---|---|---|---|---|---|---|---|---|---|---|---|---|---|---|
| ||||||||||||||||||||||
Here you can create, edit and manage your user-defined tour workflows. To use this module your company has to have unlocked the module "tours" and you have to have the portal right "orders/messages configure".
What is a workflow?A tour consists of destinations which should be targeted by the driver and shipments, which are to be executed. If you send a tour to a display, it will arrive as a simple mass of data, without any rules how this data is to be handled. Workflows allow you to define work sequences and therefore faciliate your drivers work. A workflow consists of a set of status messages which are dependant on each other. For example you could define that the 'tour end' status can only be pressed if the 'tour start' status was pressed before. Furthermore you are able to define an execution order for destinations and shipments and bind further actions to triggering a status. A workflow is bind to a single element of the tour, i.e. a tour, a destination or a shipment. A workflow is universally usable, you do not have to set a type of element for it. Assigning a workflow is not mandatory. You might assign a workflow to just some elements and leave others empty. Since workflows define own status messages, the default tour status configuration of the element to which the workflow is assigned, will be overwritten by it. StatusThe central element of a workflow are status messages. We differ between display status, these are status messages which can be pressed by the driver on the display, and system status, which are generated automatically, e.g. on starting the navigation. You can add an arbitrary amount of status to your workflow. These are defined like your default order- and tour states. You can even use those a templates. But please notice that changes to your default configurations, will not affect your existing workflows! ActionsActions can be bind to a status. These will be triggered when the status was pressed on the display resp. the system status was triggered automatically. The following actions are available:
DependenciesA dependency marks the order of two status messages. If there is a dependency from status A to status B, this means, that status B will only be available for selection on the display as soon as the driver has pressed status A. There can be an infinite amount of dependencies from a status to others. A single dependency is always unidirectional, but you can define loops. Status which should be shown initially, need a dependency from the start node. Status which own the action 'set element to done' automatically own a dependency directed to the end node as well. If a status does not have a dependency to another status or the end node, the current element can not be set to done from here on. Workflow overviewInitially a list of all your workflows is displayed. Click on a name to open a preview. Click on edit to start editing. You might also directly delete this workflow by pressing delete. Via the search bar on top left, you can filter the list by the workflows names. Create/edit workflowTo add a new workflow, press create. The editor will start with a start and end node. These nodes can be dragged but not edited. On the right side you can see the meta information of your workflow. Here you can set a name and description. The name has to be unique among all your workflows. Furthermore you can set the execution order. A free order means that all child elements of the element to which this workflow is bind, can be executed in an arbitrary order (e.g. the workflow is assigned to a destination, then the shipments can be executed in any order). If a workflow is strict ordered, then the child elements have to be executed in the given order (e.g. the workflow is assigned to a tour, then destination 1 has to be done first, then 2 and so on). Below you will find the option delete workflow to remove your workflow. Add dependenciesTo create a dependency between two status, you need to activate the line tool first by clicking on the arrow icon in the toolbar. Now click on the status from which your dependency should start. It will be highlighted. Now select the target. The line will be drawn automatically. The detail view of your new dependency will open on the right. You can also open this view by clicking on an existing line. Here you can find the option delete dependency to remove this line. Dependencies can be created from any status in an arbitrary amount, they are directional. The start node can only be the start of a dependency, the end node can only be the target. You are not able to draw a dependency directly from start to end. SavingIf you are done with editing click on save at the top. By default this will overwrite the old data if given. You can also save your workflow as a copy. Your copy has to have a new name. Before saving the workflow, it will be validated. If there are any problems, these will be displayed. You can save the workflow nevertheless. Please notice that unwanted behaviour might occur if such a workflow is sent to a display. Via cancel you can stop editing without saving. Use workflowsCurrently workflows can only be used via TourWS. You can find the documentation here. Workflows can only be used on displays with fleet app version ??? and beyond. |