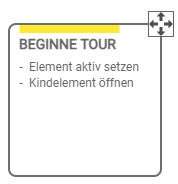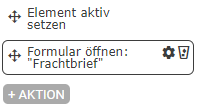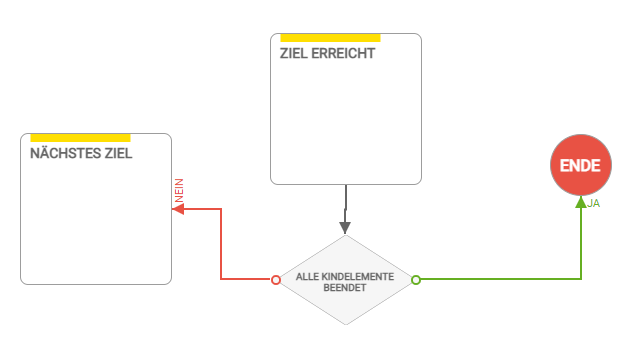| Sv translation | ||||||||||||||||||||||||||||||
|---|---|---|---|---|---|---|---|---|---|---|---|---|---|---|---|---|---|---|---|---|---|---|---|---|---|---|---|---|---|---|
| ||||||||||||||||||||||||||||||
Hier können Sie Ihre benutzerdefinierten Tour Workflows anlegen, bearbeiten und verwalten. Um dieses Modul nutzen zu können, muss für Ihre Firma das Modul "Touren" freigeschaltet sein und Sie müssen das Portalrecht "Aufträge/Nachrichten konfigurieren" besitzen.
Was ist ein Workflow?Eine Tour besteht aus Zielen die der Fahrer anfahren soll und Sendungen, die dabei auszuführen sind. Wenn Sie eine Tour an ein Display übermitteln, so kommt diese zunächst als einfache Menge an Daten an, ohne Vorgabe, wie diese zu bearbeiten sind. Workflows geben Ihnen die Möglichkeit, Arbeitsabläufe zu definieren und Ihren Fahrern somit die Arbeit zu erleichtern. Ein Workflow besteht aus einer Menge an Statusmeldungen, die in Abhängigkeit zueinander stehen. So können Sie beispielsweise definieren, dass ein 'Tour beendet' Status erst gedrückt werden darf, nachdem 'Tour gestartet' gedrückt wurde. Ebenso können Sie die Abarbeitungsreihenfolge der einzelnen Ziele und Sendungen vorgeben, sowie weitere Aktionen an das Auslösen eines Status binden. Ein Workflow wird jeweils an ein einzelnes Element der Tour gebunden, d.h. entweder an eine Tour, ein Ziel oder eine Sendung. Ein Workflow ist universell einsetzbar, sie müssen zuvor nicht definieren für welche Art von Element er gelten soll. Die Angabe eines Workflow ist nicht verpflichtend. Ebenso können Sie Workflows auch nur an eine einzelne Elemente der Tour anhängen und andere freilassen. Da Workflows eigene Statusmeldungen definieren, wird damit die Standard-Tourstatuskonfiguration für das Element, an dem dieser Workflow hängt, überschrieben. StatusZentrales Element eines Workflow sind Statusmeldungen. Grundlegend unterscheiden wir zwischen Displaystatus, also Statusmeldungen die vom Fahrer auf dem Display gedrückt werden, und Systemstatus, das sind Status die automatisch z.B. beim Starten der Navigation erzeugt werden. In Ihrem Workflow können Sie beliebig viele Status hinzufügen. Diese sind analog zu Auftrags- und Tourstatus konfigurierbar. Sie können Ihre vordefinierten Statusmeldungen aus diesen Standardkonfigurationen als Vorlage einbinden. Beachten Sie jedoch, dass Änderungen in der Auftragsstatus- bzw. Tourstatusverwaltung keinen Einfluss auf bestehende Workflows haben! AktionenAn einen Status können Aktionen gebunden werden. Diese werden ausgelöst, sobald dieser Status auf dem Display gedrückt wurde bzw. der Systemstatus automatisch ausgelöst wurde. Folgende Aktionen sind verfügbar:
AbhängigkeitenEine Abhängigkeit markiert die Reihenfolge zweier Statusmeldungen. Besteht eine Abhängigkeit von Status A zu Status B, so bedeutet dies, dass Status B auf dem Display erst zur Auswahl gestellt wird, wenn der Fahrer zuvor Status A gedrückt hat. Von einem Status aus, können beliebig viele Abhängigkeiten zu anderen Status existieren. Abhängigkeiten sind immer in eine Richtung gerichtet. Sie können auch Schleifen anlegen. Status die initial angezeigt werden sollen, benötigen eine Abhängigkeit vom Start-Knoten aus. Status die als Aktion das Element beenden, zeigen automatisch auf den End-Knoten. Wenn ein Status keine Abhängigkeit zu einem anderen Status oder dem End-Knoten besitzt, so kann das aktuelle Element nicht mehr vom Display aus beendet werden. Beziehungen von Workflows zu anderen WorkflowsDie Workflows der einzelnen Tourebenen sind unabhängig voneinander und verbleiben in ihrem aktuellen Status, auch wenn Sie in andere Tourelemente wechseln. Ein Beispiel: In dem Workflow Ihrer Tour drücken Sie zunächst "Tour Start". Dieser Status führt über eine Aktion dazu, dass das erste Ziel geöffnet wird. Nach Beenden der Ziele kehren Sie in die Tourebene zurück. Sie befinden sich nun immer noch nach dem Status "Tour Start" und müssen den Workflow nicht von vorne starten. Workflow ÜbersichtInitial sehen Sie eine Liste all Ihrer Workflows. Klicken Sie auf einen der Namen, um eine Vorschau zu öffnen. Um den ausgewählten Workflow zu bearbeiten, klicken Sie anschließend auf Bearbeiten. Sie können den Workflow von hier aus auch direkt per Löschen entfernen. Über die Suchleiste oben links, können Sie nach dem Namen eines Workflows filtern. Workflow anlegen / bearbeitenUm einen neuen Workflow anzulegen, klicken sie zunächst auf Erstellen. Der Editor startet initial mit einem Start- und Endknoten. Diese Knoten können Sie verschieben, jedoch nicht weiter bearbeiten. Auf der rechten Seite sehen Sie die Meta-Informationen Ihres Workflow. Hier können Sie einen Namen und eine Beschreibung festlegen. Der Name muss eindeutig sein. Weiterhin geben Sie hier die Abarbeitungsreihenfolge des Workflow an. Eine freie Reihenfolge bedeutet, dass alle Kindelemente des Elements an welches dieser Workflow gebunden wurde, in beliebiger Reihenfolge bearbeitet werden können (z.B. Workflow hängt an einem Ziel, dann können die Sendungen beliebig bearbeitet werden). Eine feste Reihenfolge gibt vor, dass der Fahrer die Kindelemente in der vorgegebenen Reihenfolge zu bearbeiten hat (z.B. Workflow hängt an einer Tour, dann muss zunächst Ziel 1, dann Ziel 2 usw. angefahren werden). Unten stehend finden Sie die Option Workflow löschen um diesen Workflow wieder zu entfernen. Workflows nutzenWorkflows sind aktuell ausschließlich über den TourWS nutzbar. Die Doku zum TourWS finden sie hier. Workflows können nur auf Displays die mindestens die Fleet App Version 4.0.6.5 besitzen genutzt werden. BeispieleDie Möglichkeiten zum Einsatz von Workflows sind grenzenlos. Hier einige Beispiele wie ein möglicher Ablauf aussehen könnte. BeladungLademitteltauschTagestour inkl. Reinigung |
...