Multi Routenreport
Inhaltsverzeichnis
Der Multi Routenreport ermöglicht die Anzeige der Routen verschiedener Fahrzeuge oder Tage gleichzeitig innerhalb einer Karte.
Dadurch lassen sich unnötige Überschneidungen oder ungünstige Planungen der Route genauso wie ungewöhnliche Abweichungen schneller erfassen.
Aufbau
Die Kopfleiste enthält die Navigationselemente zum Öffnen des Multi Routenreports in einem extra Fenster, exportieren der aktuellen Ansicht, erstellen eines Quicklinks und Aufruf dieser Hilfe.
Zentrales Element ist die Karte mit den dargestellten Routen.
Am linken Rand befinden sich die zugehörigen Einstellungsmenüs zum festlegen der überwachten Zeiträume und der Fahrzeuge.
Kopfbereich
 | Popup öffnen/schließen | Öffnet den Multi Routenreport in einem neuen Fenster oder integriert diesen wieder in die Hauptansicht. |
 | Daten exportieren | Exportiert die akteull angezeigten Daten in eine PDF oder KML (Google Earth) Datei |
 | Quicklink anlegen | Legt einen Quicklink mit den aktuellen Einstellungen des Zeitraumes und der Fahrzeuge an. |
 | Hilfe aufrufen | Öffnet diese Seite. |
Karte
Die Karte besitzt wieder die typische Toolbar.
Daher wird hier nur auf die Funktionen mit besonderer Bedeutung eingegangen:
 | Autozoom An/Aus | Ist der Autozoom deaktiviert, bleibt die Darstellung immer im gewählten Bereich. Ansonsten wird bei jeder Änderung der Daten oder nach Ablauf des Timers die Kartenansicht angepasst. |
 | Navigations-/Auftragsziele anzeigen | Ist ein Navigationsziel bekannt, wird die wahrscheinliche Route zu dieser Zieladresse als gestrichelte Linie ab der aktuellen Position angezeigt. Ist kein Routing vorhanden, wird eine direkte gestrichelte Linie zum Navigationsziel angezeigt. Sind Auftragsziele vorhanden, werden auch diese auf der Karte ein- beziehungsweise ausgeblendet. |
Vorauswahl
Zeitwahl
Es steht neben mehreren vordefinierten Zeiträumen auch die Option eines selbst definierten Zeitraumes zur Verfügung.
Ein globaler Zeitraum kann hierbei maximal 7 Tage umfassen.
Wird diese Grenze überschritten, oder ein Startzeitpunkt vor dem Endzeitpunkt gewählt, wird eine entsprechende Fehlermeldung angezeigt.
Bei Wahl der letzten x Stunden, des aktuellen Tages oder der aktuellen Woche werden zude die aktuellen Fahrzeugpositionen angezeigt und die Karte aktualisiert sich selbständig.
Wird ein globaler Zeitraum gesetzt, so beeinflusst diese Einstellung die Zuweisung in den Auswertungsboxen.
Dabei sind für jede Auswertungsbox maximal 24 Stunden zur Betrachtung verfügbar.
Wird ein globaler Zeitbereich innerhalb dieser Grenze gewählt, wird für jede Auswertungsbox der selbe Zeitbereich gesetzt.
Überschreitet der globale Zeitraum dieses Limit, wird dieser in 24 Stunden Blöcke auf die einzelnen Auswertungsboxen aufgeteilt.
Beträgt der globale Zeitraum zum Beispiel 4 Tage, wird für die ersten 4 Boxen jeweils ein Tag zugewiesen, die restlichen 3 Boxen bleiben ohne eine Zeitangabe.
Ein setzen des "täglich" Zeitbereiches bietet zusätzlich die Möglichkeit zur Festlegung eines Schichtzeitraumes.
Dieser Zeitraum darf auch über Nacht gehen.
In dem Fall muss die Endzeit vor der Startzeit liegen.
Abspielen der Route
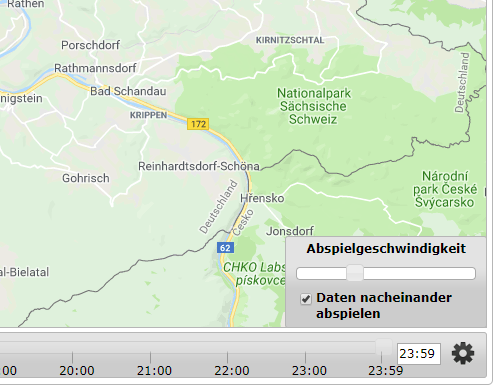
Im rechten unteren Bereich befindet sich ein weiteres Optionsmenü, mit dem sich das Verhalten beim Abspielen der Routen anpassen lässt.
- Die Abspielgeschwindigkeit beeinflusst dabei Geschwindigkeit
- Die Option "Daten nacheinander abspielen" empfiehlt sich vor allem, um einem Tagesablauf nachzugehen.
Fahrzeugwahl
Wird in der Vorauswahl ein Fahrzeug gesetzt, so wird diese Auswahl für alle Auswertungsboxen übernommen.
Wird in einer der Boxen ein Fahrzeug geändert, so wird die globale Auswahl entfernt, damit sichtbar ist, dass eine unterschiedliche Fahrzeugwahl vorliegt.
Ein erneutes setzen der globalen Auswahl setzt die Wahl in den Auswertungsboxen wieder zurück.
Auswertungstage
Aus Gründen der Übersichtlichkeit ist die Anzahl der darstellbaren Routen auf maximal 7 begrenzt.
Für jede Route ist dabei eine separate Auswertungsbox vorhanden, deren Hintergrundfarbe der Routenfarbe auf der Karte entspricht.
Jede Box hat dabei die folgenden Einstellungen:
| Eingabefeld | Der Fahrzeugname kann hier direkt eingegeben oder über die Liste ausgewählt werden. Sobald ein sichtbares Fahrzeug gewählt wurde, wird die Kartendarstellung entsprechend aktualisiert. | |
 | Entfernen | Löscht die aktuelle Fahrzeugzuweisung. |
 | Sichtbarkeit | Hierüber lässt sich die Route eines Fahrzeuges aus- beziehungsweise wieder einblenden. |
 | Aufträge | Wurden dem Fahrzeug im angezeigten Zeitraum Aufträge zugewiesen, werden diese in einer Liste unterhalb der Fahrzeugauswahl angezeigt. |
| Eingabefelder in der 2. Zeile | Festlegung des Zeitbereiches der Route. Dieser Zeitbereich darf maximal 24 Stunden umfassen. |
Ein Klick auf Aufträge öffnet innerhalb der Box eine Liste mit Informationen zu den Aufträgen des jeweiligen Tages und Fahrzeuges.
Ein Klick auf einen Auftrag öffnet die Beschreibung auf der Karte und erlaubt darüber auch den Aufruf der Auftragsdetails.
Zeitleiste
Unterhalb der Karte befindet sich eine Zeitleiste, die es ermöglicht den Weg des Fahrzeugs oder der Fahrzeuge genau nachzuverfolgen.
Bedingung für die Nutzbarkeit der Zeitleiste ist entweder die Festlegung des selben Datums für alle Fahrzeuge oder dass für alle Fahrzeuge die selbe Start- und Endzeit angegeben ist.
In dem Fall kann der Schieberegler der Zeitleiste per Maus bewegt werden oder auch durch die Zeitanzeige rechts genau positioniert werden.
Alternativ dazu steht eine Abspielfunktion zur Verfügung, die automatisch das Tagesgeschehen abspielt.
Die Abspielgeschwindigkeit lässt sich über das Einstellungssymbol rechts der Zeitanzeige anpassen.
Dies kann auch zur Laufzeit geschehen.
Außerdem ist es in diesem Menü möglich den sequentiellen Abspielmodus zu aktivieren.
Während im Normalfall die Routen parallel gezeichnet werden, wird die Liste im sequentiellen Modus nacheinander abgearbeitet.
Dies immer in der Reihenfolge, in der die Einzelrouten angeordnet sind.
Die jeweils aktive Einzelroute wird dabei durch einen schwarzen Rahmen gekennzeichnet.
Es ist auch möglich direkt zu einer bestimmten Einzelroute zu springen indem die jeweilige Farbmarkierung am linken Rand angeklickt wird.
Legende
 | gefahrene Route (in Fahrzeugfarbe) |
 | Route zum aktuellen Fahrtzeil (ist kein Routingmodul vorhanden, wird eine gerade Linie zum Ziel angezeigt) (in Fahrzeugfarbe) |
 | aktuelles Fahrtziel (in Fahrzeugfarbe) |
 | aktuelle Fahrzeugposition (in Fahrzeugfarbe) |
 | Zündung ein Meldung |
 | Zündung aus Meldung |
 | Fahrtrichtungsanzeiger |
 | Auftragsziel (in Fahrzeugfarbe) |


